Customers
Tonos allows you to quickly and easily manage customer service inquiries and make a variety of changes to a user’s account. From within Tonos’ interface you can create and cancel subscriptions, issue refunds, apply promotional discounts, and view user histories. The module is intended to assist your customer care representatives to take many actions in service of your customers.
Managing your customers
When navigating to Customers, you will see two tabs related to Customers. The first displays all the customers who have at some point in time had a subscription with your organization. The second allows you to group customers into groups which you may want to use for varying communications with your customers.
Customers are listed in a descending order from the date they became a customer. On top of the page you fill see Filters. Here you have the option to filter your customers by their subscriptions’ status, such as Active, Canceled or Expired or by the date their subscription was created at. By default all 3 statuses are ticked so that you will have all customers displayed on the list, until filtered based on your choice.
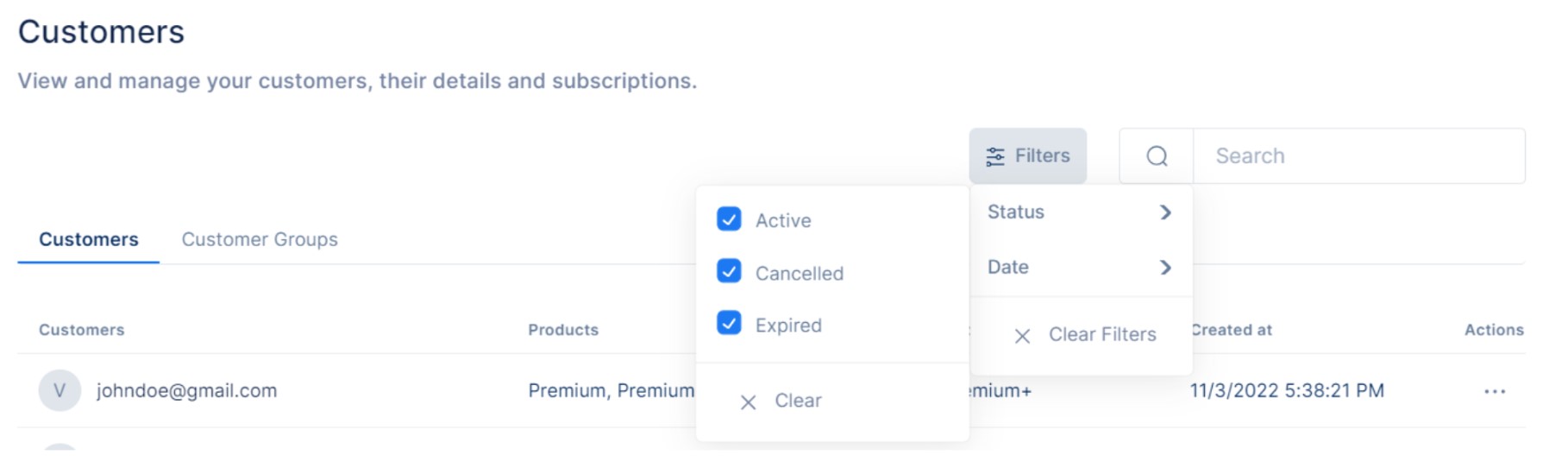
To easily find customers, you can use the Search function to narrow down your search by entering a user’s email address.
Please note that this list does not include those customers who have gained access via licenses or have been granted free access to your site’s content. You can find these customers under the respective license or under the Grant Access module.
To view a customer’s details, click on their email address or from Actions go to View Customer Details. Once inside a customer’s details, you will see the following view:
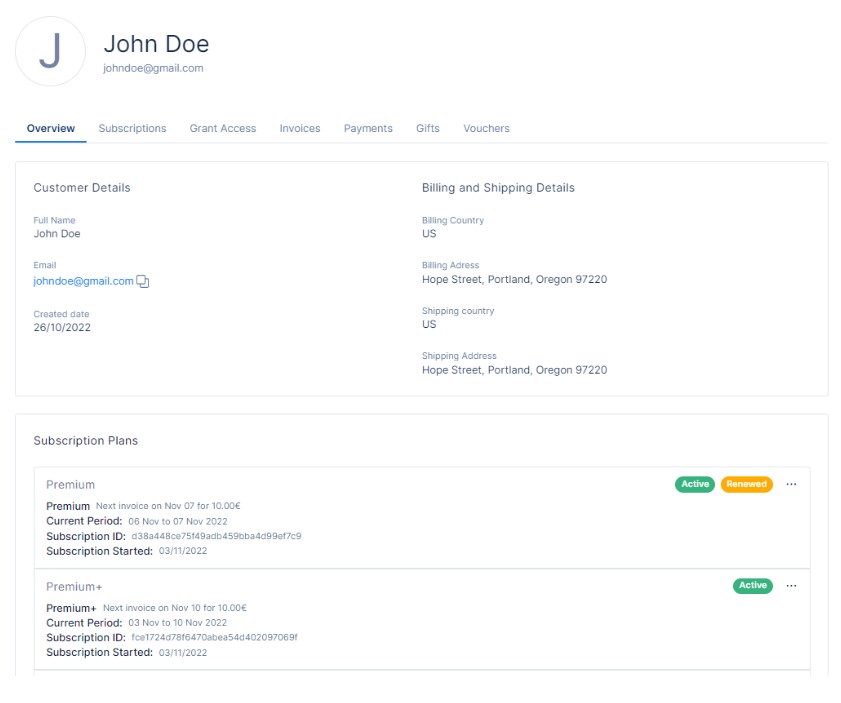
On top you will see the Customer’s profile picture (if they have any, and if not you’ll see the first letter of their name), their First and Last name and their email address.
Under their name you will see an Overview of the customer, their Subscriptions, Grant Access, Invoices, Payments, Gifts, and Vouchers.
Overview
The Overview tab provides a snapshot of the key details regarding the customer. The Overview displays the customer’s Full Name, Email, Phone Number (if they have provided one), the date they first became a customer and their Billing and Shipping details.
Please note: if shipping details were not provided by the customer, they will not be displayed.
You will also see up to 3 of their active subscriptions (as shown above), their name, next invoice date, current period, Subscription id, and Subscription Started Date.
Subscriptions
The Subscriptions tab provides a historical overview of all subscriptions made by the customer. All subscriptions indicate the subscription plan a user subscribed to, a randomly generated id used for identification, the period of the subscription, and the date when the subscription started.
Please see the table below for a description of each parameter:
| Name | Sample Data | Description |
|---|---|---|
| Subscription Name | Premium Plus | The name of the subscription plan the user has subscribed to. |
| Subscription Id | 287e25f3b81c426e9ee8d57a2cd1b95e | The unique identifier assigned to the subscription after confirmation. |
| Subscription Started Date | 01 Nov 2022 16:42 | The date and time that the subscription access began. Please note that this is not necessarily the same as the Create date. |
| Created | 28 Oct 2022 18:42 | The date and time that the subscription was created in the Tonos database. Please note that this is not necessarily the same as the Started Date. In case the subscription was migrated to Tonos, if available from migrated data, the Created date will denote the date and time on which the subscription was created, whereas the ‘Start date’ will denote the date and time the subscription access originally began in the previous subscription management system. |
Under Subscriptions you will also see the amount the customer will pay and the date when the subscription will end. Please note that for a recurring subscription that is still in an Active state, there will be no end date.
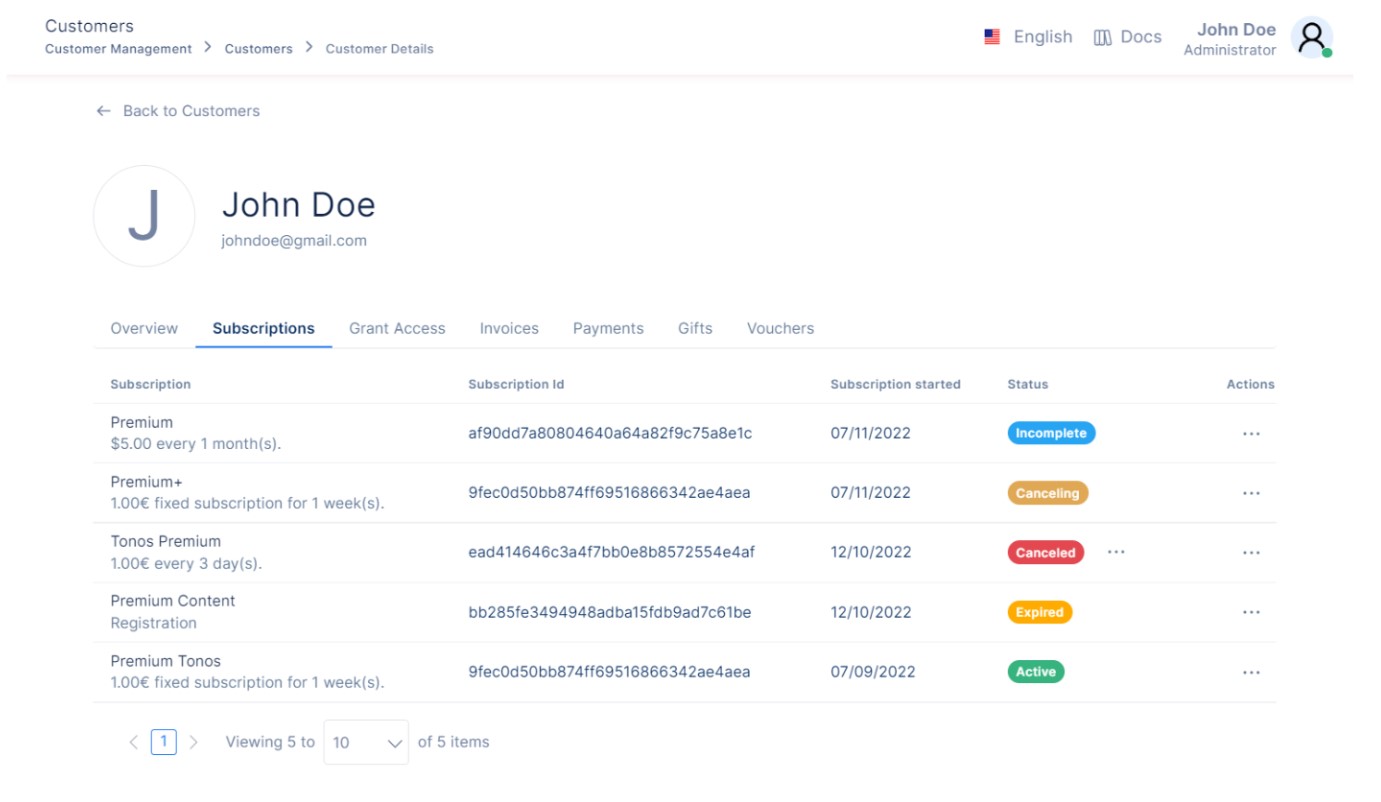
Subscription statuses
Subscriptions can take one of five statuses:
| Name | Description |
|---|---|
| Subscription status | The status of the subscription after the most recent renewal attempt: Active, Canceling, Canceled, Expired, or Incomplete |
| Subscription status: Active | The user has an Active subscription that gives them access to the specified content. The renewal job on the current subscription plan will be attempted at the end of the current billing period unless auto-renew option is toggled off. |
| Subscription status: Canceling | Subscription was canceled by the user or by your site’s admin. However, the user continues to have access until the end of the billing period. |
| Subscription status: Canceled | Subscription was canceled by the user or by your site’s admins. The associated access was revoked immediately, it will not be renewed, and is tied with the last billing period. |
| Subscription status: Expired | Subscription has ended because the manually renewed access ended or the auto-renew option was disabled before the last billing date. The user’s access has been revoked at the end of the last billing period. |
| Subscription status: Incomplete | Subscription was never finalized and the user was never granted access to the specified content. There is no renewal job planned because of one of the following: 1. The subscription payment attempt failed 2. The user never finalized the checkout process |
| Subscription status: Pending | A Tonos administrator has created a subscription for the client and sent them an email to finalize the checkout process, but the client has not yet completed the purchase. |
| Subscription status: In grace | The “in grace” state is applied if subscription auto-renew is ON and there are payment issues at the end of the billing cycle. When a subscription is “in grace”, the user has access to the subscription while attempts to renew the subscription are made. |
| Subscription status: Retry | The “retry” state is applied if the subscription auto-renew is ON and the in grace period ended with no payment going through. When a subscription is in “retry” the user does not have access to the subscription while attempts to renew the subscription are made. |
Subscription actions
Under Actions, based on the subscription’s status, you will have two options: View subscriptions details (all statuses) and Abandon Cancelation (Canceling). View subscriptions details will send you to the following page:
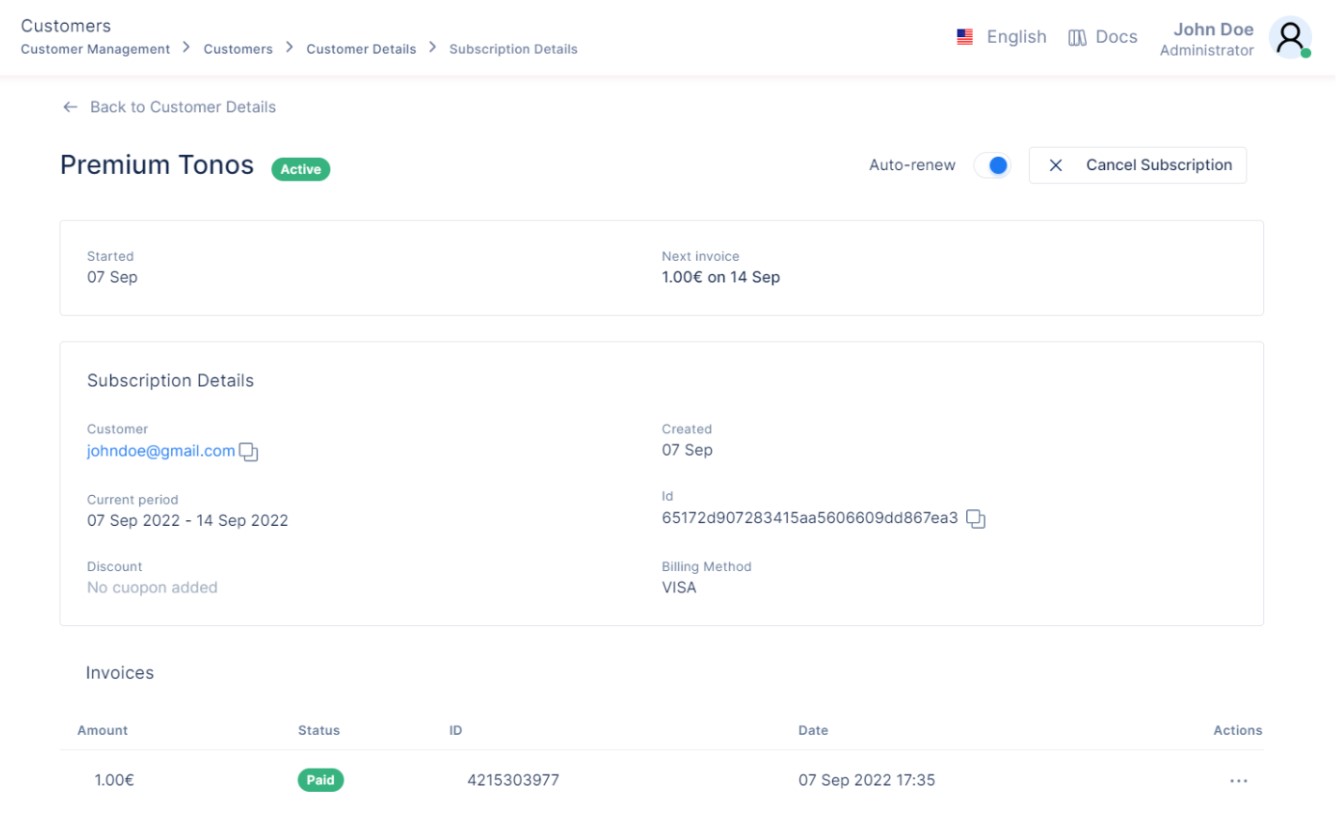
Here you will see all the invoices of the subscription and you can Download PDF or View invoice under Actions’ options (as shown below).
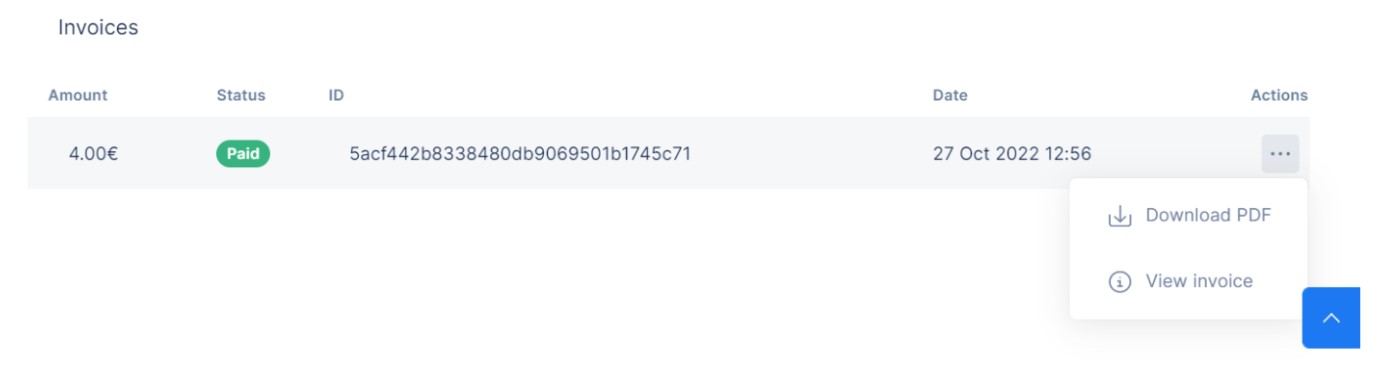
Under Abandon Cancelation (only for Canceling subscriptions) you will have the options to abandon the cancelation and make the subscriptions active again, or choose another canceling option as shown below:
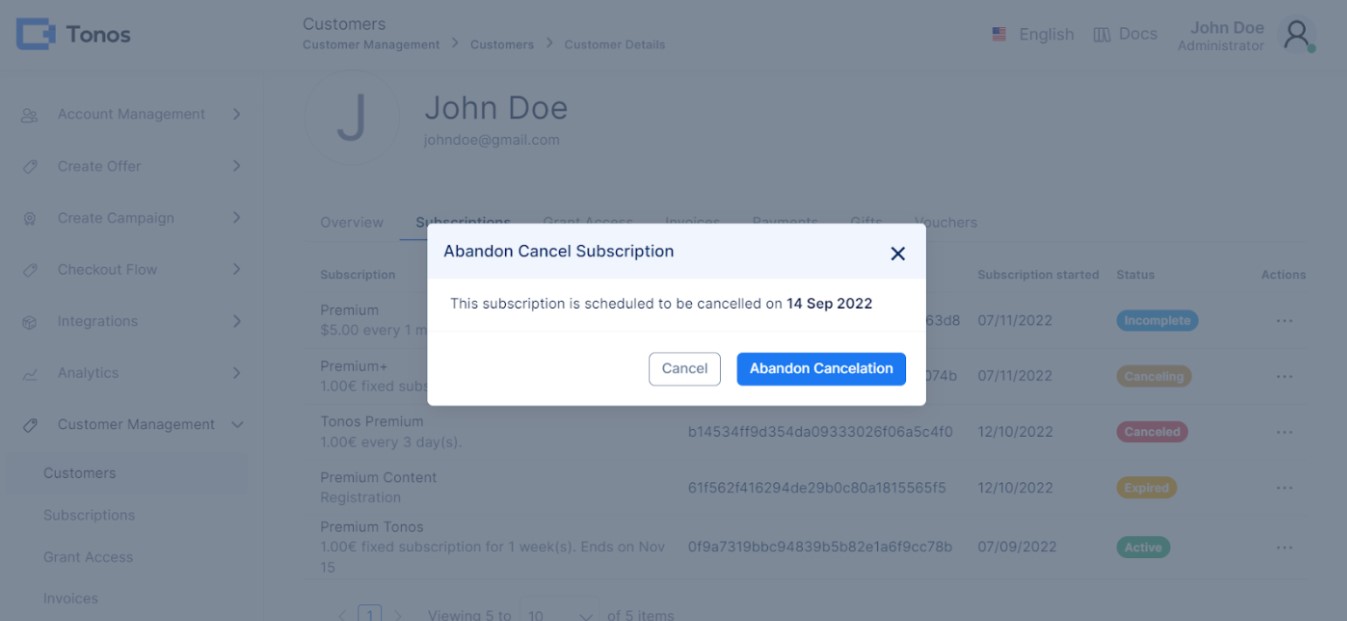
After you confirm you want to abandon the cancelation here, the status will revert back to Active and you will have the option to cancel the subscription:
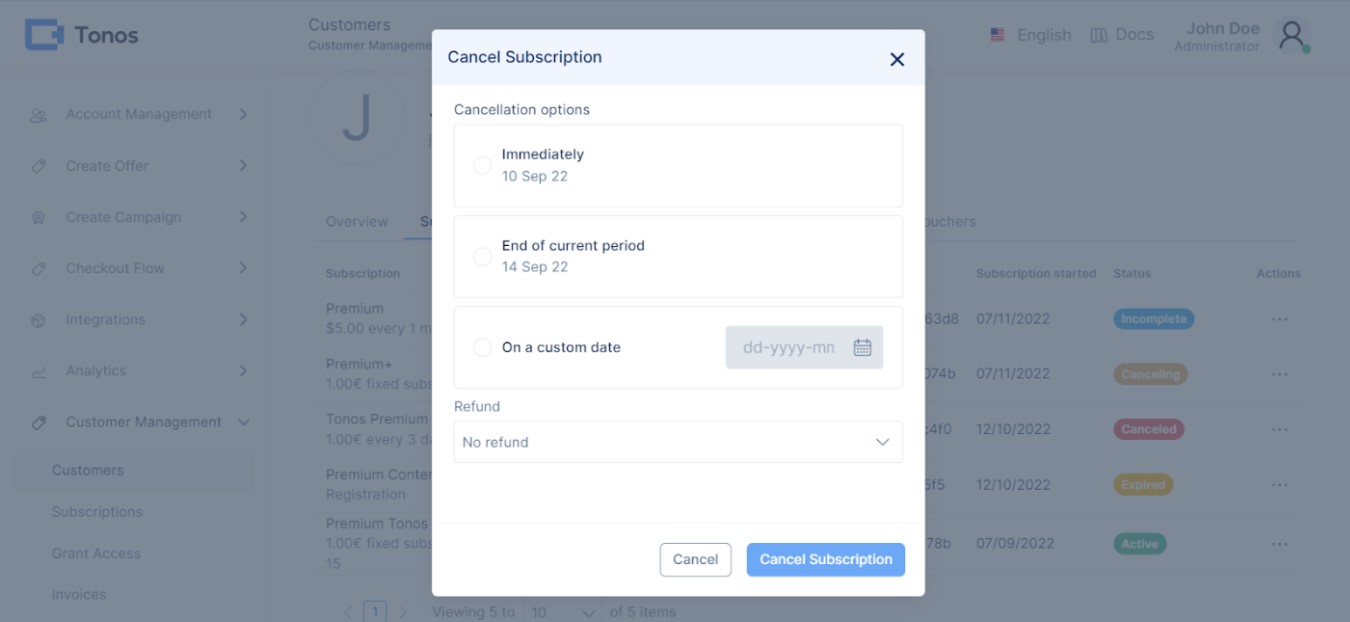
The functionality of in grace status
On the day of the subscription renewal, the customer’s card is attempted to be charged a maximum of 3 times (day 0). If it does not work, the subscription state is changed to “in grace”.
- The customer receives an email on the day of the subscription renewal after the card has been tried three times to inform them that the subscription’s state is changed to “in grace” and that they should update their payment details.
- Attempts to charge the customer are made in an increment of 5 days during the in grace period. In total, the card is tried three times on the day of the subscription’s renewal and a maximum of 6 more times during the grace period.
- If the grace period is not a multiple of 5 or is longer than 30 days, the final retry will occur on the final day of the grace period.
- Ex: In grace period is 2 days, try card three times on day 0, and once on day 2. In grace period is 9 days, and the card is tried on days 0, 5, and 9. In grace period is 56 days, and the card is tried on days 0, 5, 10, 15, 20, 25, and 56. In grace period is 30 days, and the card is tried on days 0, 5, 10, 15, 20, 25, 30.
- If the card is updated, the updated card is charged in the future.
- If the “in grace” period ends and the customer is not charged, the subscription expires and the user cannot access the subscription content.
- Subscription state is changed to retry.
- If the customer is charged, the subscription is activated and the user can access the subscription content.
- Subscription state is changed to active.
- This state is only valid when the subscription period is over, auto-renew is on and no payment has been received.
- The subscription is canceled immediately via Tonos admin or if the subscriber cancels it.
- The in grace state is not applied.
- The subscription is canceled immediately via Tonos admin or if the subscriber cancels it.
Specifying the in grace period
The grace period can be specified through the advanced settings when adding/editing a subscription plan.
- The in grace period can be a number between 1 and one day less than the subscription plan’s duration. Ex: subscription plan is 30 days long, in grace period can be a number between 1 and 29.
- If an in grace period is unspecified, there is no in grace period and therefore the in grace state is not applied.
To specify an in grace period go to Tonos Admin, navigate to Subscription Plans and add a new subscription plan or edit an existing plan. When redirected to add/edit Subscription Plan, scroll down to view the Advanced Settings as below:
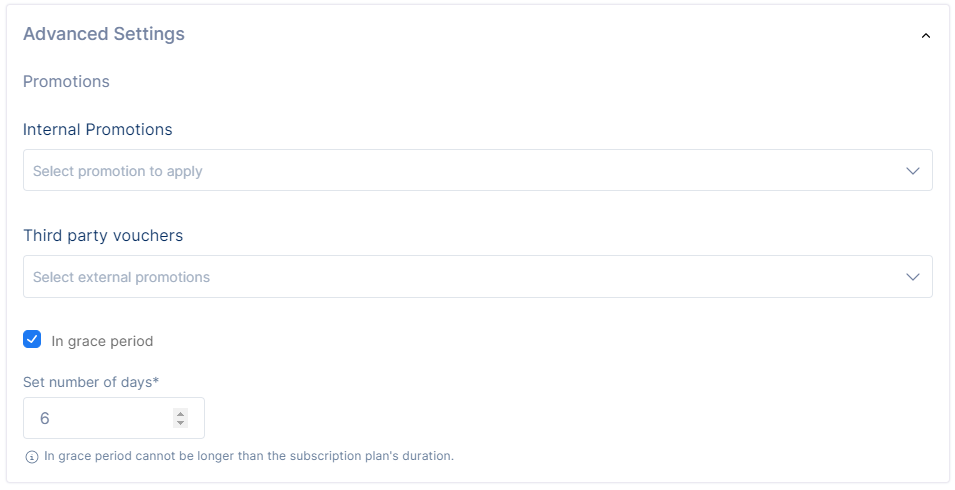
The in grace period section contains a checkbox which when checked allows the administrator to set a number of days for the in grace period. You may set the in grace period here, and save your changes, and the in grace status will now be applied when auto-renew is ON and no payment is received on the subscription renewal date.
The funcionality of retry status
The retry state begins after the in grace period ended, payment did not go through and auto-renew was ON. During this time, the customer is unable to access their subscription content.
- Customer receives an email when a subscription is moved to the retry state, which is immediately after the in grace state and if a payment could not be completed.
- The customers receive an email to remind them to complete the payment 24 hours before the retry period ends.
- If payment is received before the retry period ends, the subscription is activated and the user can access the subscription content.
- If the retry period ends without a payment being received, the subscription is canceled and the user cannot access the subscription content.
- The user is informed through an email
- This state is only valid when the subscription period is over, auto-renew is on and no payment has been received.
- The subscription is canceled immediately via Tonos admin or if the subscriber cancels it themselves.
- The in grace state is not applied.
- The subscription is canceled immediately via Tonos admin or if the subscriber cancels it themselves.
Grant Access
Under the Grant Access tab one will see which products the user has been granted free access to (if any), when that access was granted (creation date), when access will expire (expiring date if any), and the status of that access. Grant access can take one of three statuses:
| Status | Description |
|---|---|
| Grant access status: Active | The user has an ‘Active’ access to the product that gives them access to the specified content. |
| Grant access status: Expired | User’s free access has ‘Expired’ and the associated access has been revoked |
| Grant access status: Revoked | User’s free access has been ‘Revoked’ and the associated access has been revoked before the scheduled expiry of the free access. |
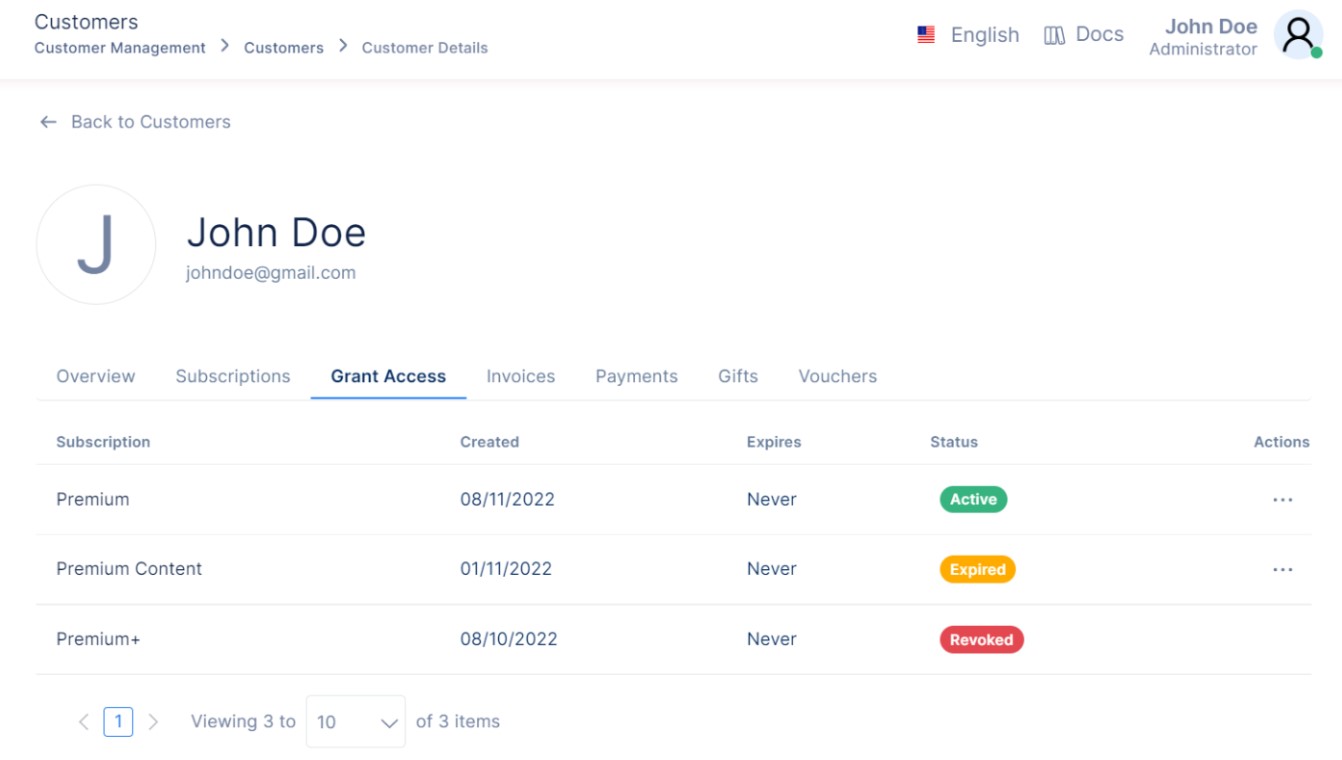
Invoices
Under the Invoices tab one can view all the invoices that have been issued to this customer throughout their lifetime as a customer with your site.
Invoice statuses
Invoices can take one of four statuses. These statuses allow you to recognize whether payments have been completed, failed, or refunds have been issued connected to the payment.
| Status | Description |
|---|---|
| Invoice status: Paid | When a customer pays for an invoice, the invoice moves into the ‘Paid’ status. The status is non-terminal, which means that paid invoices can take on another status, such as ‘Refunded’ (please see below). |
| Invoice status: Failed | The invoice was issued and payment by the user has failed. Some of the possible failure reasons: 1. Insufficient funds on customer’s card 2. Do Not Honor - The customer's bank is unwilling to accept the transaction 3. Limit Exceeded - The attempted transaction exceeds the withdrawal limit of the account. 4. Cardholder's Activity Limit Exceeded - The attempted transaction exceeds the activity limit of the account 5. No Such Issuer - This decline code could indicate that the submitted card number does not correlate to an existing card-issuing bank or that there is a connectivity error with the issuer 6. Processor Declined – Possible Lost Card - The card used has likely been reported as lost 7. Processor Declined – Possible Stolen Card - The card used has likely been reported as stolen 8. Transaction Not Allowed - The customer's bank is declining the transaction for unspecified reasons, possibly due to an issue with the card itself 9. Violation - The customer will need to contact their bank for more information 10. Invalid Merchant ID - The customer’s bank declined the transaction, typically because the card in question does not support this type of transaction 11. Authorization could not be found - An error occurred when trying to process the authorization. This response could indicate an issue with the customer’s card or that the processor doesn't allow this action 12. Declined – Call Issuer - The card-issuing bank has declined this transaction 13. Credit Card Number does not match method of payment - There may be an issue with the customer’s credit card or a temporary issue at the card-issuing bank. Have the customer attempt the transaction again – if the decline persists, ask for a different card or payment method. |
| Invoice status: Refunded | The invoice was issued and paid by the user, but a refund has been issued connected to this invoice. |
| Invoice status: Pending | The invoice has been finalized and is awaiting customer payment. The status will stay as ‘pending’ for 30 minutes, and after that, if the client has abandoned the checkout process, it will switch the status to Failed. The other case where the ‘Pending’ status shows is when a customer has received an email about the subscription a Tonos administrator has created for them and is yet to finalize the payment. |
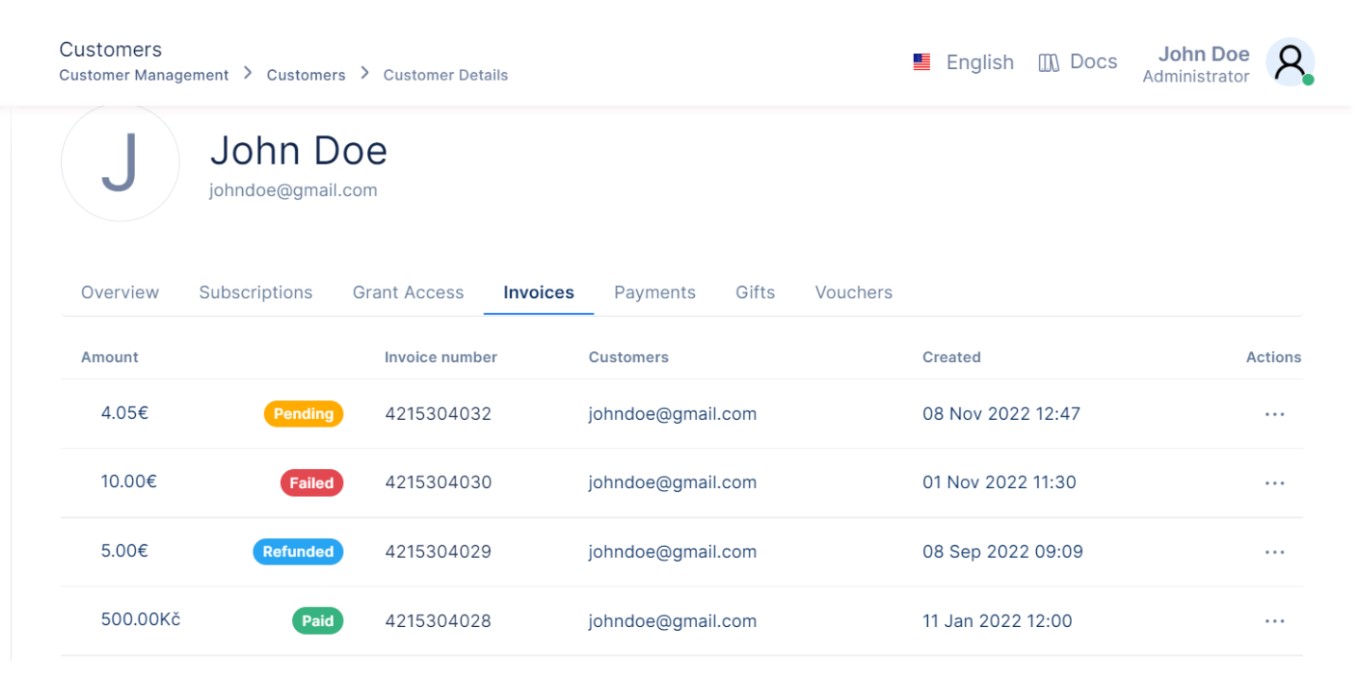
Invoice actions
The actions available under invoices include the option to Download a PDF version of the invoice. For all statuses, Tonos generates a PDF of the invoice. The actions menu allows you to view the invoice details which includes a summary of data related to the generated invoice, including information on the customer, the billing method, subscription plan, payments associated with the invoice (if any) and if Credit notes have been generated for that invoice.
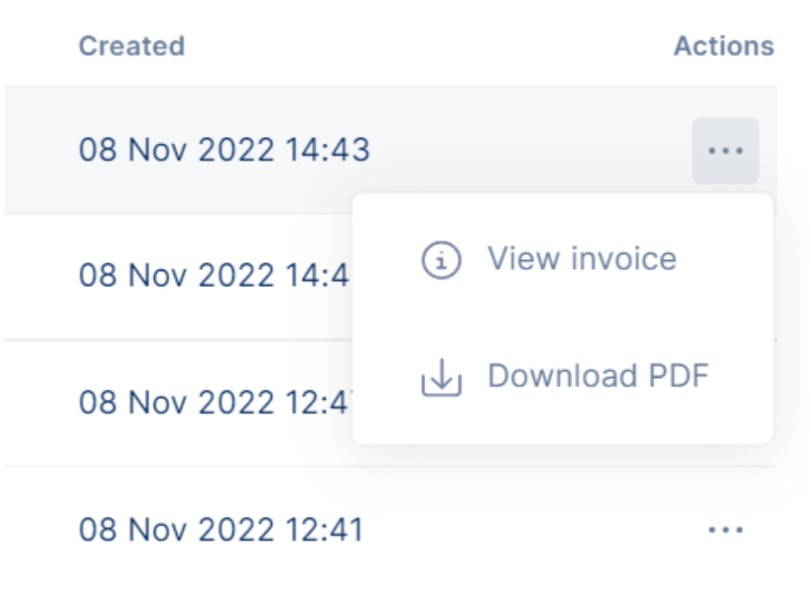
Payments
Under the Payments tab you will be able to see data on all payments collected or not collected from the customer as shown below. All payments have an amount, status, randomly generated identifier, and a ‘Created’ datetime.
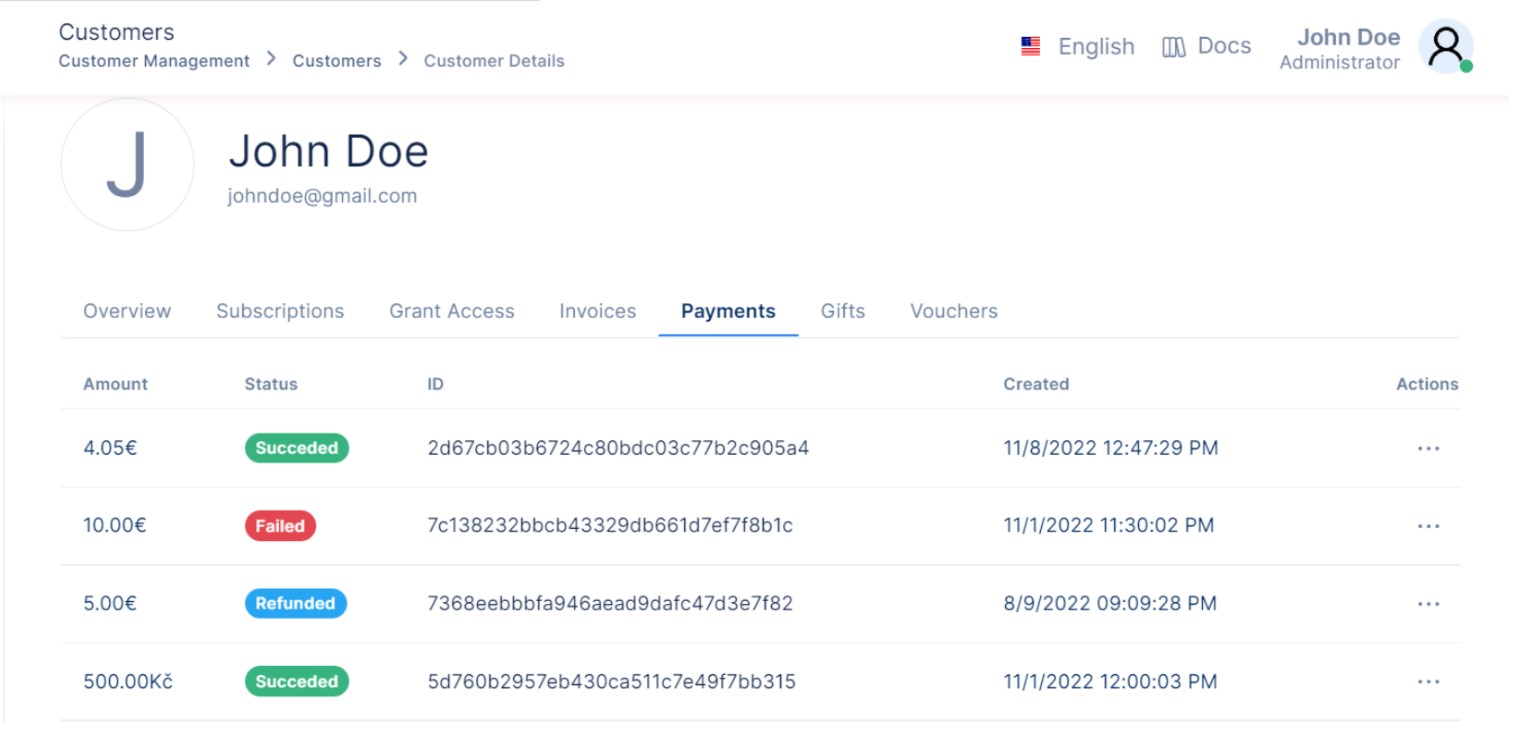
Payment Statuses
| Status | Description |
|---|---|
| Payment status: Succeeded | When an invoice has been paid successfully the payment status moves into the ‘Succeeded’ state. |
| Payment status: Failed | When the transaction fails due to any reason the payment status moves into the ‘Failed’ state. |
| Payment status: Refunded | When there is a refund related to a successful payment, its status moves into the ‘Refunded’ state. This indicates that the refund has been initiated from Tonos’ servers and the repayment of funds from the original payee to the original payer can be executed by the payment provider. Please note that only successful payments can be refunded. |
Payment actions
The actions available under payments include the option to Download a PDF version of the receipt for all payments that have been completed successfully (i.e. they have moved into the state ‘Succeeded’. The other actions include viewing the details of the payment including billing information, issuing a refund related to the payment, sending a receipt to the customer, and copying the payment ID for your own records.
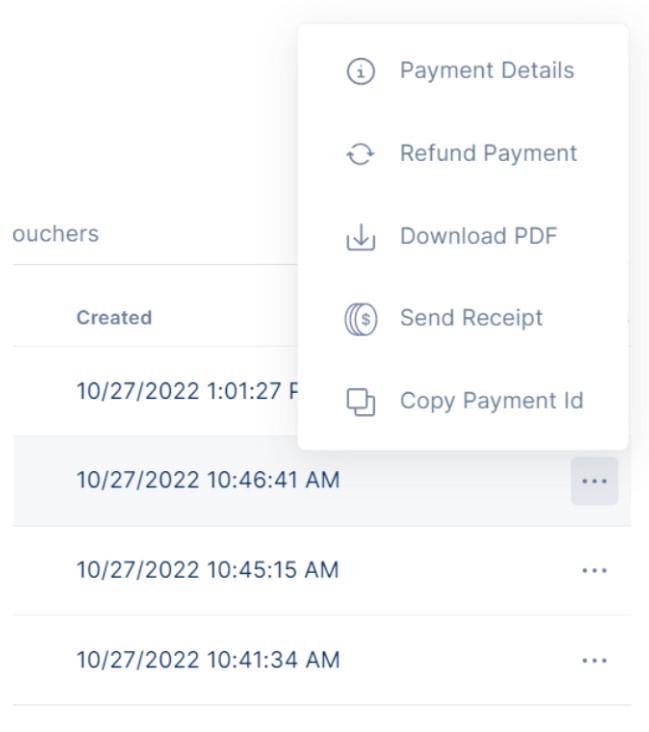
Payment Details will redirect you to the details page which displays all information related to this payment.
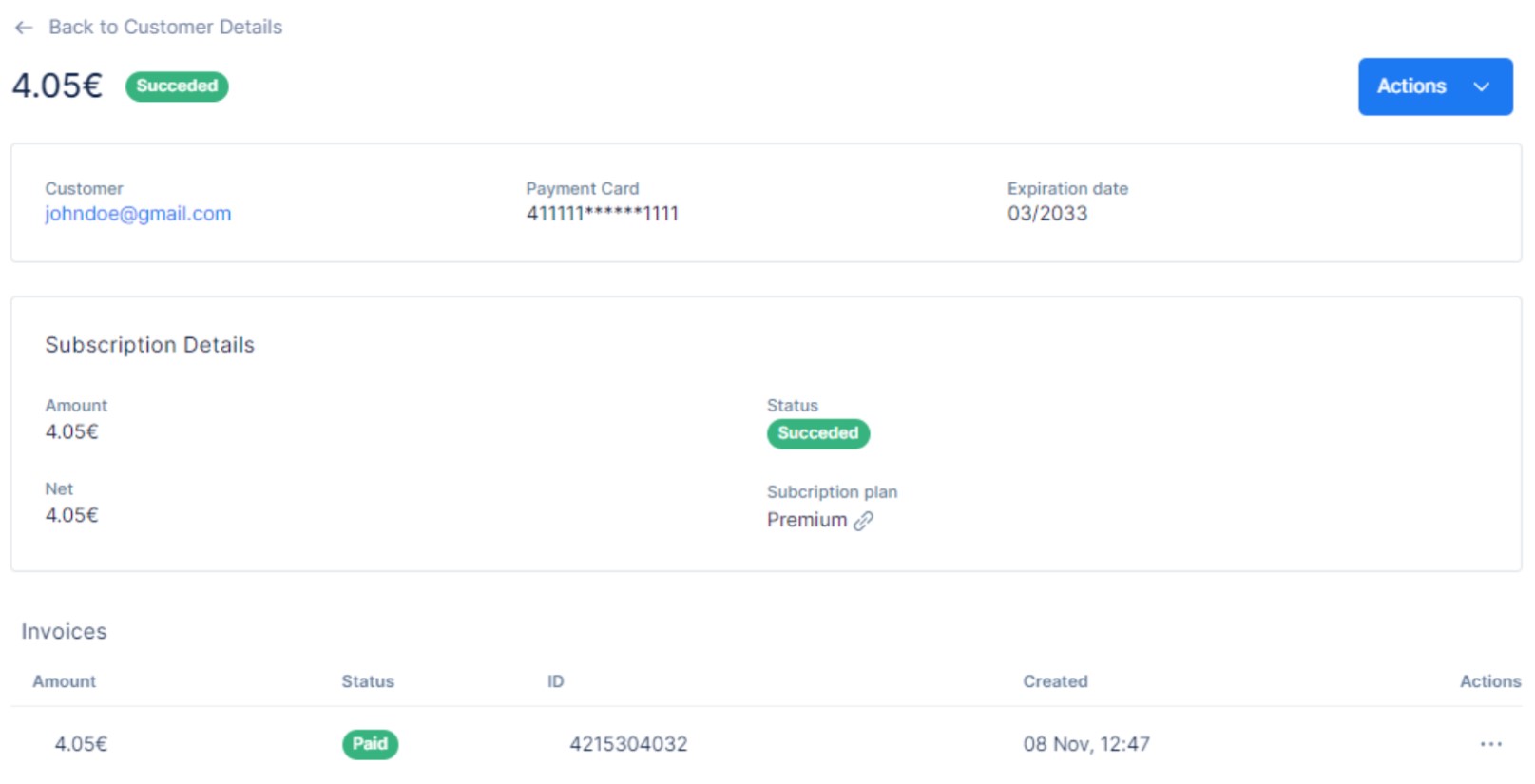
On this page, under Actions you may Download a PDF of the receipt, Send Receipt or Refund.
Payment Refunds
To refund the payment, you simply fill out the two required inputs:
Amount: this indicates the total amount that will be refunded to the customer. Please note that you can’t refund a total greater than the original charge amount.
Reason: this indicates your reasoning for issuing the refund that you can use for your own records.
You can partially or fully refund any successful payment. Tonos submits refund requests to your payment provider who then issues the request to your customer’s bank or card issuer. Your customer sees the refund as a credit approximately 5-10 business days later, depending upon the bank.
Please note that refunds can’t be canceled after they’re issued. Refunds can only be sent back to the original payment method used in a charge. You can’t send a refund to a different destination, such as another card or bank account.
Refunds to expired or canceled cards are handled by the customer’s card issuer and, in most cases, credited to the customer’s replacement card. If no replacement exists, the card issuer usually delivers the refund to the customer using an alternate method (for example, check or bank account deposit). In rare cases, a refund back to a card may fail. Please note that Tonos does not provide support for handling failed refunds.
Gifts
Under the Gifts tab you will be able to see all the gift purchases for a customer. It contains key information on the person they have sent a gift to, the status of whether the gift has been redeemed.
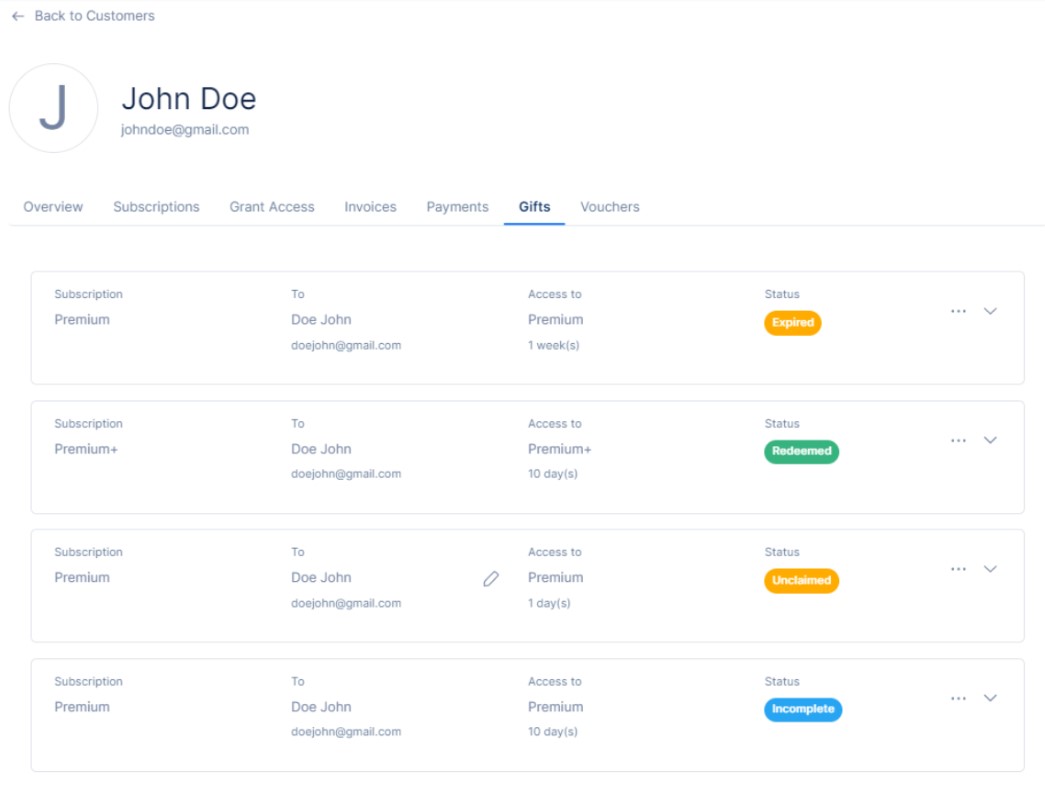
Gift actions
There are a number of actions that you as an administrator can take related to gift offerings. First, you can view all the gifts the customer has sent as well as their details such as the access granted and status of gift redemption.
Under Actions you are able to resend the gift email if a gift is yet to be claimed to remind users that they have a gift waiting to be ‘opened’. Additionally, as an administrator you can edit the receiver’s email address by clicking on the Edit icon and inputting a valid email address. This is done to streamline customer service tasks in cases where a user has inputted an email address by mistake. Please note that these options only apply to gifts with the status ‘Unclaimed’.
Please note that it is not possible to Cancel a gift purchase.
Vouchers
Under the Vouchers tab you can view all the gifts the customer has received. As you may notice, the Vouchers tab looks very similar to the Gifts tab as the two are interconnected.
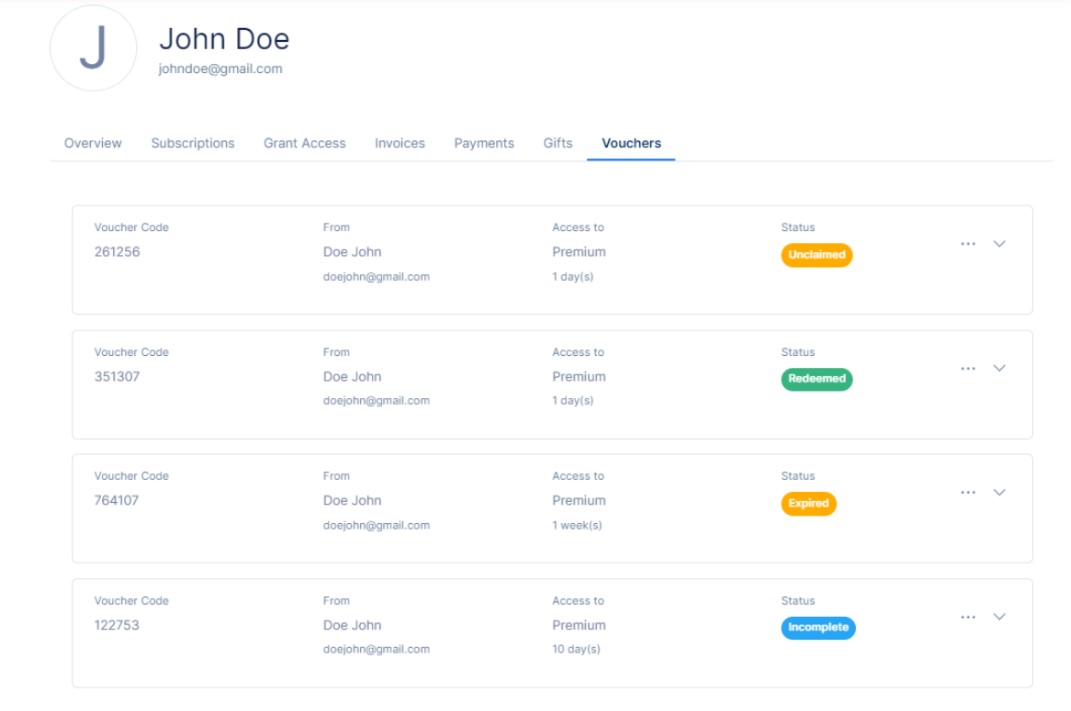
Gifts and Vouchers statuses
Gifts and Vouchers can take one of four states.
| Status | Description |
|---|---|
| Unclaimed | The gift has been sent to the recipient, but it has yet to be claimed. The gift recipient does not have access to the designated content yet. |
| Redeemed | The gift has been redeemed by the gift recipient and they have access to the designated content. |
| Expired | The gift has expired for the client who received it. The gift recipient no longer has access to the designated content. |
| Incomplete | The payment for the gift has not been completed yet. The gift recipient will not have received the email with the gift and they will not have access until the payment for the gift has been completed. |