Tonos Licenses
Manage your licenses
Licenses allow members of your team to create subscriptions on behalf of a client via the Tonos dashboard. They allow you to create subscriptions for hundreds of users at once on behalf of the organization purchasing the subscription to premium content. Licenses will allow any user associated with it to redeem access to your site by redeeming that access via an email they receive upon invitation.
Creating a License
To create a license, navigate to Organization Subscriptions, under Licenses Overview and click on New License option. You will be prompted to the Add License screen. The Add License Form has six configurable fields:
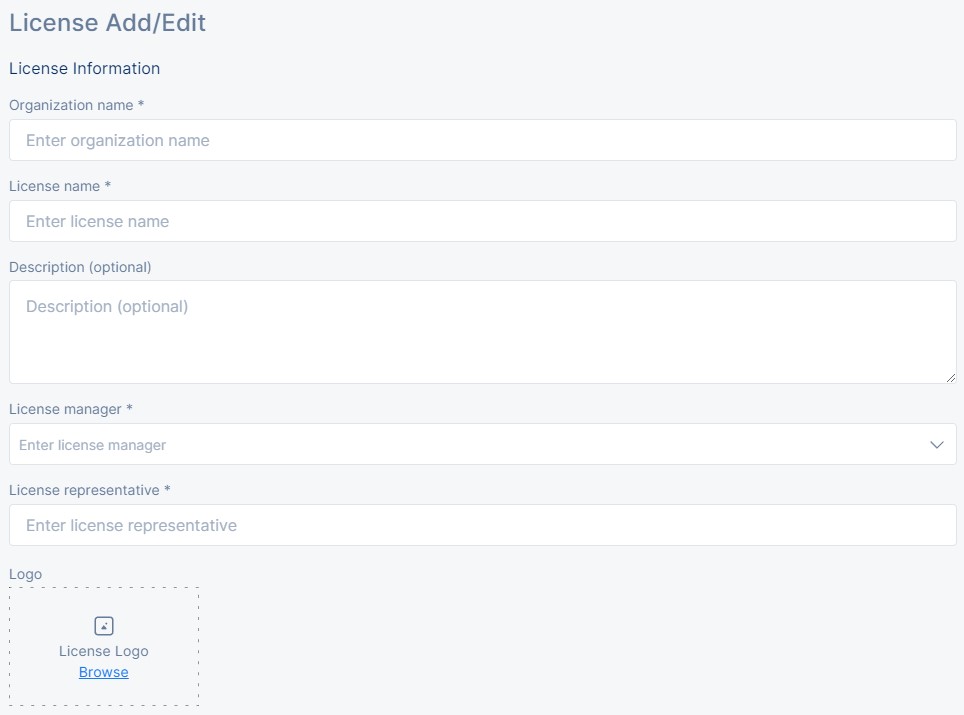
| FIELD | DESCRIPTION |
|---|---|
| Organization name | This represents the organization the license is being created for. This will be displayed to end-users in an email when they receive an invitation to redeem access via their organization. |
| License name | This identifies the license as one organization may have multiple licenses for access to different products. This will be displayed to end-users in an email when they receive an invitation to redeem access via their organization. |
| Description | This is an internal field for reference purposes which is not displayed to end-users. |
| License Manager | The person from the team who will be responsible for maintaining this license and relationship with the organization. Please note, a member of your team must be invited to Tonos first before you can assign a License Manager via the dropdown selection. |
| Logo | An image that can be used to represent the license. This is an optional input. |
| License Representative | The email of the person from the organization who will be responsible for maintaining this license. This person has the rights to manage the license on behalf of their organization, invite users to redeem access via the license and revoke access via their Account. |
License settings
After completing these inputs you must determine the License Settings. The settings determine:
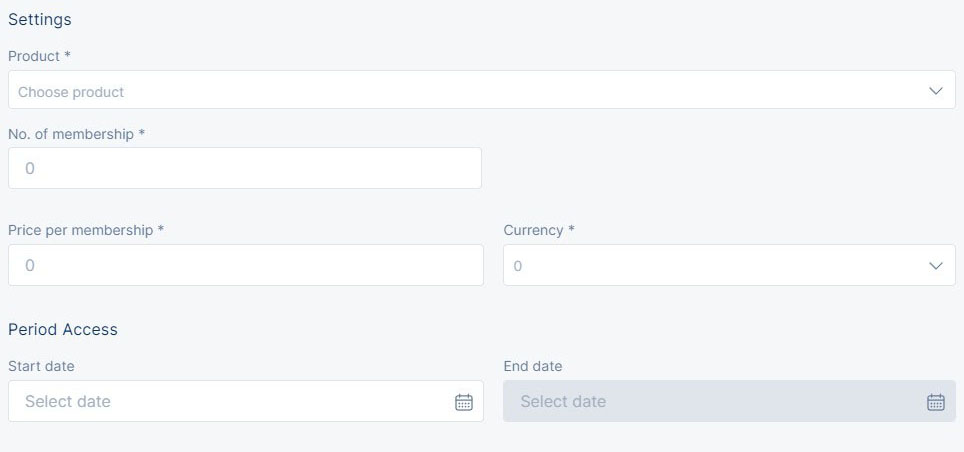
| FIELD | DESCRIPTION |
|---|---|
| Product | This determines the product the user will gain access to. Please note a product must be created first beforehand before you are able to select it here. Additionally, you must create a campaign that grants access to this product first. Otherwise, Tonos will not be able to distinguish which content to unlock based on this access. |
| No. of membership | This determines the number of users who can redeem access via this license. This number is agreed upon between you and the license representative. |
| Price per membership | This determines the amount charged to the organization for the license. This is dependent upon the number of memberships assigned to the contract. This is agreed upon between you and the license representative. Please note, since this is an organization subscription and different pricing may apply to bulk subscriptions, the regular pricing used for individual subscriptions is not suggested here. You can still choose to use the regular pricing you have used for individual subscriptions. |
| Period of access | This determines the start and end date of the license. The subscription for the organization begins and ends on the dates selected here. For example, if the period of access for the organization is between February and December, users will have access to the product during this period regardless of when they have redeemed that access. They may redeem the access at a later point in time and their access will begin only after they have redeemed it. |
Clicking the Create License button after completing the fields will take you to the Licenses List View. Please note that the license is not activated yet. You can activate the license using the Status toggle option before either the License Manager can invite end-users via the Tonos dashboard or the License Representative is able to view the License under their account and invite users from their organization.
Editing a License is possible via the dashboard. However, one may only edit the inputs corresponding to the License information such as Organization Name or License Manager.
Administrative Options
Tonos does not manage the billing process of the license. This needs to be handled on your end through invoices or any other methods. The license is a fixed-time subscription and at this time it is not possible to set-up an auto renewing option. Upon expiration of the license, the access will be revoked and the end-user will either have to purchase an individual subscription or a new license created under which they are eligible to redeem access.
Inviting users via the Tonos Dashboard
From the Licenses List View, under the ‘Actions’ click on Details where you will be redirected to the License Details Overview. This provides the license information that was used during license creation. To invite users to the license you can navigate to the License Management tab or use the ‘Go to License Management’ button. Please note that adding users to the license is only optional as the license representative can add users individually under their account.
Under License Management you will be able to view the list of users who have been invited to this license along with their Email Address, First and Last Name, and Status of their subscription. On Add User you will find three options for adding users to the license:
| Field & Description |
|---|
| Add Email Domain - to add users you must input an email domain (e.g. @gmail.com). Please note that this must be a valid email domain otherwise it will not function properly. Any users who share the specified email domain will be eligible to redeem access. |
| Add Users - to add users you must input an email address. Any user who registers with that email address will be eligible to redeem access via the license. |
| Attach File - to add users you must attach a CSV file that contains the users email, first and last name. Emails on the file should be sepparated by a new line (do not use commas). |
Upon adding users under the License Management you will initially view the status of their redemption which in most cases will be Pending. This entails that the user has yet to redeem their access. A user may have three different statuses:
| Field & Description |
|---|
| Pending - denotes that the user has been invited but has not yet redeemed access |
| Active - the user has redeemed access |
| Revoked - the user’s access has been revoked |
Depending on the user's status of redemption, there are a few options for managing their access. For users who have a pending invitation you will have the option to resend the invitation. For users with an active status of redemption you will be able to revoke that access.
Inviting Users via My Account by the License Representative
The License Representative has a different view in My Account compared to that of a standard user. Here, they are able to manage their license and make modifications to the user list for the license they are responsible for. These users will have an additional option called Site License where they will be able to view a list of all users who have redeemed access through the license or been invited to do so. Similar to the view under License Management, the license representative will be able to view the First and Last Name along with the email address of the invited users. The same statuses of access redemption apply here as well. i.e. pending, active, and revoked. The license representative, depending on the user’s status of redemption will have the option to resend an invitation to an invited user, remove invitation to an invited user, or revoke access to a user. Please note that revoking access to a user frees up a membership seat in the license and the license representative is able to replace and grant access to a new user. Similar to the license manager, the license representative will have the option to add users to the license whereby they will be able to do so by manually adding users via specifying their email address, first and last name.
Please note that revoking access to a user frees up a membership seat in the license and the license representative is able to replace and grant access to a new user.
Similar to the license manager, the license representative will have the option to add users to the license whereby they will be able to do so by manually adding users via specifying their email address, first and last name.
The user granted access to a product via a license will not have this view displayed under their account. Instead, the subscription will appear under the Subscriptions tab. However, they will not be able to manage this subscription as this is only possible to be completed by the license representative.
Email Notifications
As part of Organization Subscriptions, Tonos uses five email templates. Users who have been granted access via a license will be able to redeem their access by accepting the invitation that is sent to their email address. Alternatively, if they do not redeem access via their email the Subscription will be visible under the ‘Subscriptions’ tab under their account where they will be able to click ‘Redeem’ and the access will be granted. The following include the email notifications used as an integral part of this feature:
| Email & Description |
|---|
| License: Invitation Email - This email is sent to the user when a Tonos administrator or license representative adds the user’s email address to the license. The email contains a message notifying the user they have been granted access to a License via their Organization and a link via which they will be able to redeem their access. |
| Access Expired Email - This email is sent to the end-user when their access has concluded due to the license expiring. |
| License: Access Redeemed Email - This email is sent to the end-user when they successfully redeem their access via the license. |
| License: Access Revoked Email - This email is sent to the end-user when their access has been revoked either by the license representative or by an administrator via the Tonos Dashboard. |
| License: Invitation Revoked Email - This email is sent to the end-user when their invitation to join a license via their organization has been revoked provided that the user has not already redeemed their access. |
License Requests
In addition to the option to create subscriptions for Organizations, Tonos offers functionality that simplify the process of receiving requests for organization subscriptions. Typically, you may receive requests by an organization to subscribe on behalf of their employees or members via a phone call to your customer support representative or via email. Additionally, organizations may want to request a subscription via the front-end on your site.
Create a License Request Form
Tonos offers the option to create a license request form that you may display in your front-end for an organization to fill in the inputs and make their request. To create a license request form navigate to Organization Subscriptions and then to License Request form. Click on ‘Create License Request’ and you will be navigated to the Add license request form. You must provide a Name to the Request Form used to identify the form throughout the Tonos Admin. Tonos provides a number of default input fields to use in the form upon your choice. Checking the Visibility will determine whether this input is displayed in the form or not. The Required check option allows you to determine whether this input is required before the form can be submitted by the user making the request. Please note that the default inputs cannot be deleted. Additionally, Tonos offers the option to add custom fields to the request form that can be used at your discretion. As opposed to default inputs, you are able to delete custom inputs.
On top of the request form inputs Tonos offers the option for you to display the pricing depending on the number of memberships. This is based upon adding the number of memberships and a corresponding price. Pricing displayed on the front is based on the upper limit of the number of memberships. For example if the number of memberships added is 10 and price is $5, the total price displayed on the front is $50.00. Any input by the user from 1-10 will calculate based on the $5 pricing per membership. If another tier is added with a number of membership 20 and the price is $4.50, if the user inputs any number of memberships between 11-20 the total amount calculated will be based on the uppermost tier, that is an input of 15 will render a total price of $67.50.
Using the License Request Form
Please note that simply creating a form will not display this form anywhere in the front-end. You must decide this when constructing your offers under Create Offer. On offer creation, once selecting the subscription plans one would like to add to the offer, you can also add the option to add a License Request Form you have created. This will add another card in the subscription plans row inside the offer where you can edit the design of the form card same as the design of the other cards.
After saving the offer with the form that you created, the form will be shown in the offer. When a user views the offer and clicks on the button “Ask” the form will appear where they will be able to fill in the information and submit a request. This request will be logged in Tonos under License Requests so you can administer the request by creating a license based on the information available.