Subscription Plans
A subscription plan is an agreement between you and your readers, according to which you agree to provide the user with a set of services under the terms of the plan, and the subscriber receives the right to use the services and undertakes to pay for these services or provide something valuable to you in exchange. Every time you create a subscription plan you will have to associate it with a product. The same product can be associated with multiple subscription plans. This allows you to provide short-term access to a product for a moderately-valuable action by the reader and long-term access for a more valuable action.
As you create subscription plans, keep in mind that multiple subscription plans can be included in a single offer. For example, within a single offer you could present multiple subscription plans providing readers with the option to subscribe on a monthly, quarterly, or annual basis.
Types of Subscription Plans
Payment
In most cases, you will ask users to pay for the access to your premium content. The payment subscription plan allows you to determine the price you charge for content, utilize sophisticated pricing strategies, configure access periods, add a promotion, configure a trial period, if desired, with flexibility to configure it as suited for your business model. Payment subscription plans can be set up to be recurring subscriptions or a single fixed-time subscription. Recurring subscriptions support paid and free trial periods.
Registration
In some cases, it makes sense to first ask users to register to your site for access to premium content for a limited time. Registrations typically present a lower barrier to conversion and are used to provide users with a sneak peak of the value of your premium content.
Gift
Gift subscription plans are designed to allow you to offer your avid readers the option to gift the content they love to friends and family. Gift givers can write a personalized message when purchasing the gift whereas the recipient will be able to redeem the gift via a link to their email.
Creating a new subscription plan
Subscription plans can be created via the dashboard menu under Create Offer→Subscription Plans. To create a new subscription plan, click on the top-left ‘New Subscription Plan’ button, which will open a dropdown list with three options: Registration, Payment and Gift. Choose the desired option and a form to create the selected plan will be presented. The options available depend on the type of the term you have chosen.
Note that you will still be able to change the type of the plan when inside the form by clicking on the different subscription plan type.
Creating a Payment Subscription Plan
When you choose the payment type as an option, the following screen will appear:
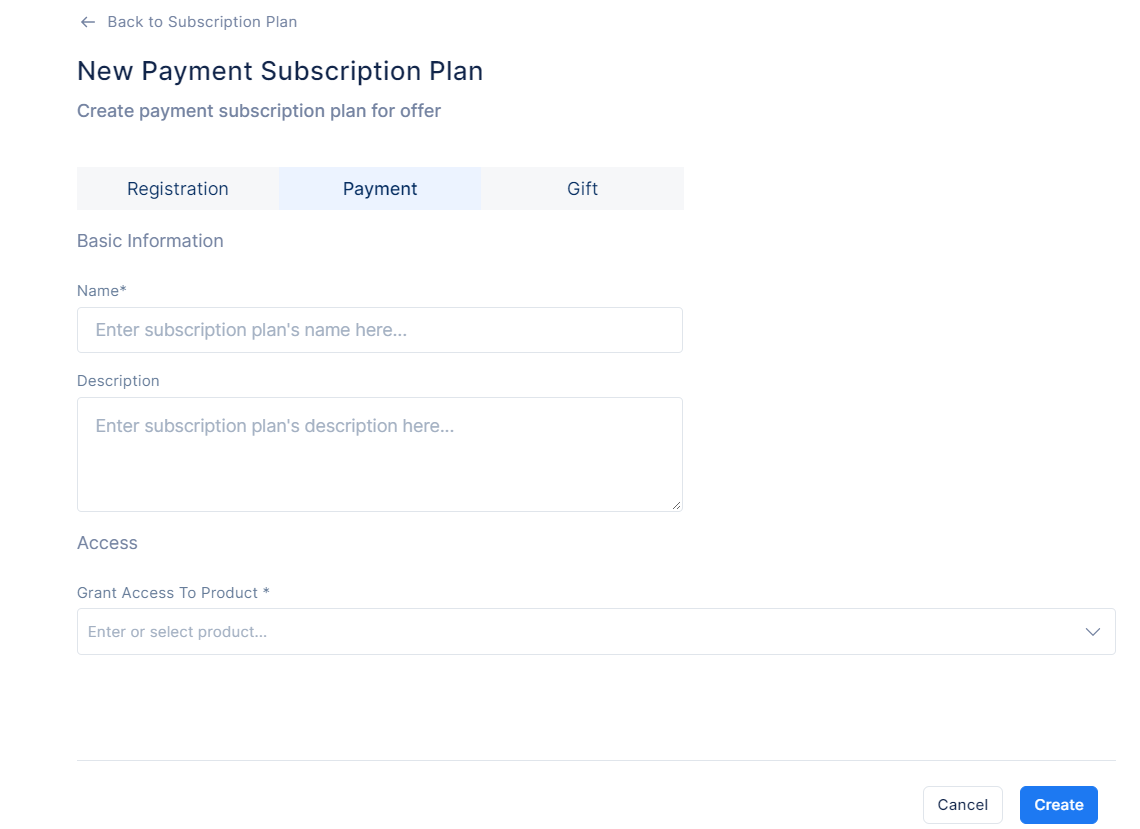
Access
The first section when creating a payment plan asks you to specify and describe the content you are gating access to. These include:
| Field | Description |
|---|---|
| Name (required) | The name allows you to identify the plan and should be representative of the service you are offering, for example: ‘Monthly Access’. This may be exposed to end users and can be used as a replacement variable on your emails. |
| Description (optional) | The description is an optional input that you may use for your own referencing purposes. It typically describes the benefits the user can expect from subscribing. info Please note that the description, if provided, is used as a default description for the offer template. This can be adjusted when creating your offer. |
| Grant Access to Product (required) | In the drop-down list you will be asked to search and select the product you would like to offer in your plan. |
Billing Configuration
After filling the inputs required to specify the access granted under your plan, further options will be displayed, as illustrated below:
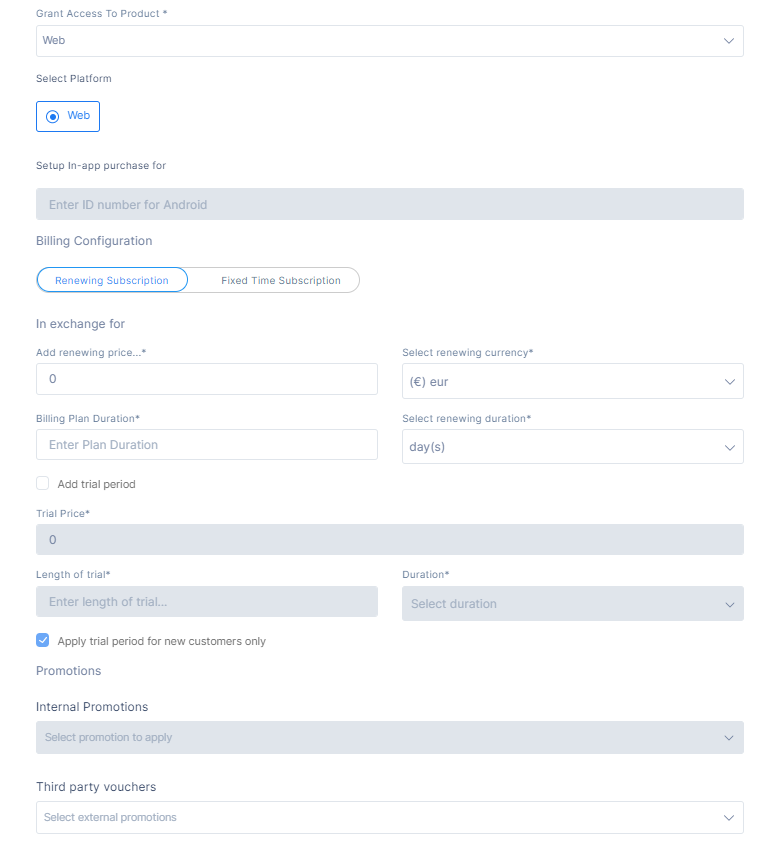
Note that a different form will open for Apple/Android products and there is a special section for them. The form you see above is for Web Products only.
Under the billing configuration you will be asked to choose between a Renewing Subscription and a Fixed Time Subscription. Renewing subscription plans create a stable source of revenue that automatically recur on a schedule you specify. Fixed-time subscriptions are one-off payments without automatic renewal. Under both options you will be asked to specify the price.
| Field | Description |
|---|---|
| Price (required) | This denotes the amount that users must pay to access this product. It is charged in accordance with the billing plan. The input must be a positive digit. |
| Currency (required) | Next to the price is the option to select the currency in which you want to charge users. The drop-down will present the currency options. |
| Billing plan duration (required) | Enter a digit input to specify how often your users will be charged under this subscription plan. |
| Renewing duration (required) | Select in the drop-down menu the billing period for the plan by days, weeks, months, or years. info Please note: A monthly cycle bills on the corresponding day of the next month rather than at a fixed interval of 30 days. You are able to specify fixed intervals by selecting days as an option under renewing duration. For example, if a user signs up on 10th of November, the next bill will occur on the 10th of December, and the following bill will be on the 10th of January. The same logic applies to billing cycles where months are selected as the renewing duration. Another example of the billing cycle is as follows: user purchases subscription on the 31st of December, 2015. With a monthly billing cycle, the next billing will occur on 31st of January 2016, 28th of February 2016, 31st of March 2016 and so on. The only exception to this logic occurs when a user purchases a subscription on a date that does not exist in the following month (for example, they are billed on January 31st, but February only has 28 days). In this case, the next billing date would fall on the last day of that month, i.e. in this example on February 28th, or the 29th in the event of a leap year. This will not result in a shift in the renewal date for the next months. In the example above, if the user subscribes on January 31st, the next renewal will be on February 28th and the following renewals will occur on March 31st, April 30th, and so on. Upon the next billing date, renewing attempts occur at around the same time when the user first made the purchase. For example, if the user has first completed the transaction on April 30th at 10:08 AM, the first renewing attempt will occur on May 30th at 10:08 AM. Please note that there may be a few minutes delay until the payment is processed. |
| Add a trial period | Aside from the options above, you will be able to select whether you would like to offer your users a trial period. If you click this checkbox, you will be able to configure a trial period on this subscription plan. |
| Trial price | Denotes the price you would like to charge your readers during the trial period. To set up a free trial period, you must enter 0. The trial price is a one-time payment that is not connected to the regular billing plan. |
| Length of trial | Select in the drop-down menu the period for the trial by days, weeks, months, or years. |
| Apply trial period for new customers only | If the box is checked, only new customers will be allowed to take advantage of the trial period. New customers include all those customers who have never had monetary transactions with your site in the past. |
| Fixed Time Subscriptions | Fixed Time Subscriptions, by definition, do not automatically renew and their billing configuration requires setting the desired price and the currency in which you want to charge your customers. The access configuration allows you to define the length of the fixed time subscription in days, weeks, months, or years. After this period the subscription will expire and cannot be automatically renewed, i.e. the user will have to re-subscribe to regain access to the designated content. You may also decide that the access granted never expires, in which case you must check the ‘Unlimited access’ checkbox. This is useful when you want to offer users the option for one-off purchases that provide ongoing access to your content. |
| Advanced Settings | Under Advanced Settings you can determine whether you would like to apply promotions to this subscription plan and set an in-grace period. |
| Promotions | If you decide to apply a promotion to the subscription plan you will be able to do so by selecting a promotion that you have created under Promotions. Please note that the drop-down menu will only become available once you have set a price and duration for the plan. This is done to prevent accidentally applying a promotion that provides a discount that is larger than the amount charged under the plan. When selecting a promotion, only those that offer a discount lower than the total price of the plan will be available for selection. Upon selection you will be able to view a brief summary of the promotion denoting its name, the amount discounted, and the total number of redemptions. You are able to remove the promotion in case you decide to use a different promotion. Please note that you cannot apply more than one promotion on the same subscription plan. For more information on promotions please view the documentation on Promotions. You will also be able to add an external service promotion or third-party voucher to your plan. If you associate an external service promotion with a plan, when the user purchases the plan they will receive the code of the promotion under their account. They will be able to enter this code on the external service ‘Redemption URL’ to receive the benefits associated with the promotion. For more information on external service promotions please view the documentation on Promotions. |
After filling out these fields based on your choice, simply click Create and the subscription plan will be added to your list of available subscription plans.
Please remember that subscription plans are not presented to end-users unless they are attached to an offer.Please note the following:
- You cannot select an internal promotion that has a higher value than the subscription plan price
- You cannot select an internal promotion before adding a price to the subscription plan
- If you pick a price and an internal promotion and then change the plan price, the internal promotion will be removed and you will be asked to add it once again
- Disabled internal/external promotions are not shown on the drop-down list
- Expired internal/external promotions are not shown on the drop-down list
- Internal/External promotions with no redemptions left are not shown on the list
- You can only add one internal promotion
- You can add as many external promotions as you want to
- You can add/delete internal/external promotions even after you have created it and/or users have subscribed to it
Creating Registration Subscription Plans
Registration subscription plans allow you to incentivize users to provide their personal information by registering in exchange for access to premium content for a limited time. They represent an excellent technique to lower the barrier to conversion and attract potential paying customers. To create a registration subscription plan navigate to Create Offer → Subscription Plans, then click on New and select Registration as the type. The following form will be displayed:
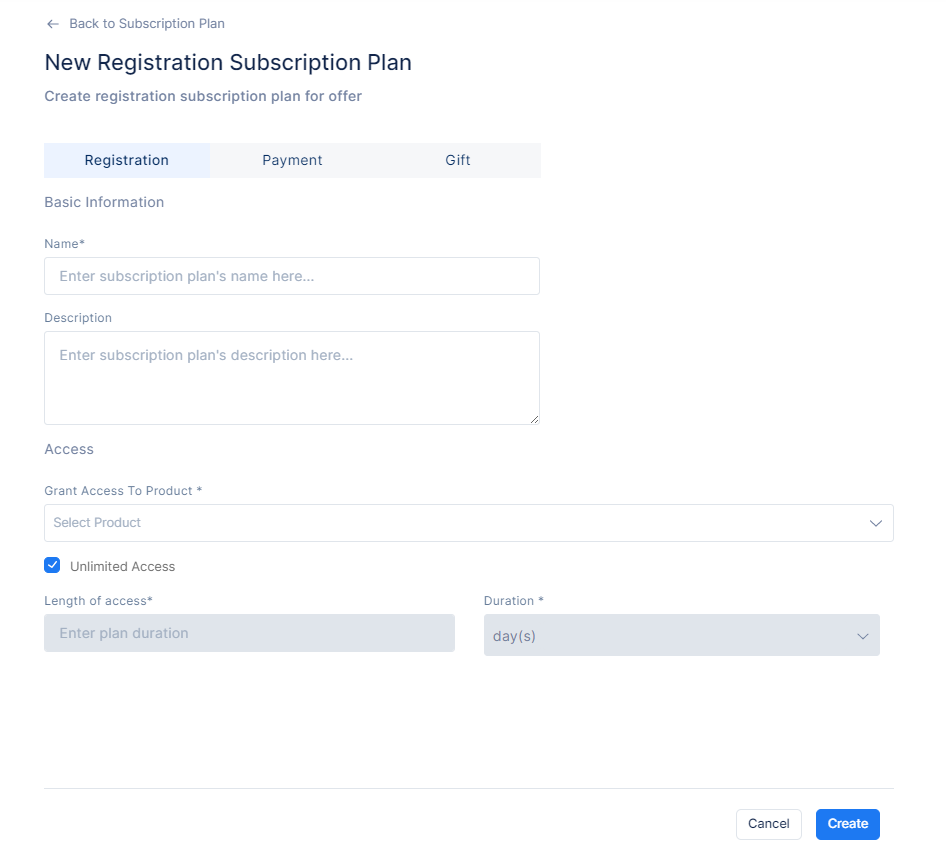
The form will provide the following fields to fill out:
| Field | Description |
|---|---|
| Name (required) | The name allows you to identify the plan and should be representative of the service you are offering, for example: ‘Monthly Registration Access’. This may be exposed to end users and can be used as a replacement variable on your emails. |
| Description (optional) | The description is an optional input that you may use for your own referencing purposes. It typically describes the benefits the user can expect from subscribing. :::info Please note that the description, if provided, is used as a default description for the offer template. This can be adjusted when creating your offer. ::: |
| Grant Access to Product (required) | In the drop-down list you will be asked to search and select the product you would like to offer in your plan. |
| Unlimited Access | When the box is checked, access will never expire. |
| Length of Access | When the unlimited access box is unchecked, the length of access fields will become available. They will allow you to define how long to grant access for, in return for registration. The length can be configured in a number of days, weeks, months, or years. After filling out this form and clicking on Create, your registration subscription plan will be added to the list. It most often makes sense to create offers with only a single registration plan to incentivize users to provide their personal information. In order to target only non-registered or non-logged in users, you can create a campaign where the audience included targets the user base based on their login status, i.e. to target only those users that have yet to register. info Please note that it is not advisable to have two active registration plans as part of an active offer and campaign at the same time. This is to avoid enticing users to register with multiple accounts to unlock access to different pieces of content. Please note that it is still possible to set up two registration plans with access to different products; however, when setting up the campaign, please ensure that you are targeting only unregistered or non-logged in users. |
Gift Subscription Plans
Gift subscription plans allow your readers to gift the content they love to others. Gift recipients receive personalized messages from the giver and a link to a page where they can instantly redeem their gift. It provides an organic way of boosting the subscriber base, especially around holiday events. Below you will find a step by step guide on how to create an offer that contains a gift subscription plan for givers to purchase for recipients.
Creating a Gift Subscription Plan
To create a Gift subscription plan, navigate to the Subscription Plans and Create a New Subscription Plan by selecting Gift as the type. After you’ve done so, the following form will open.
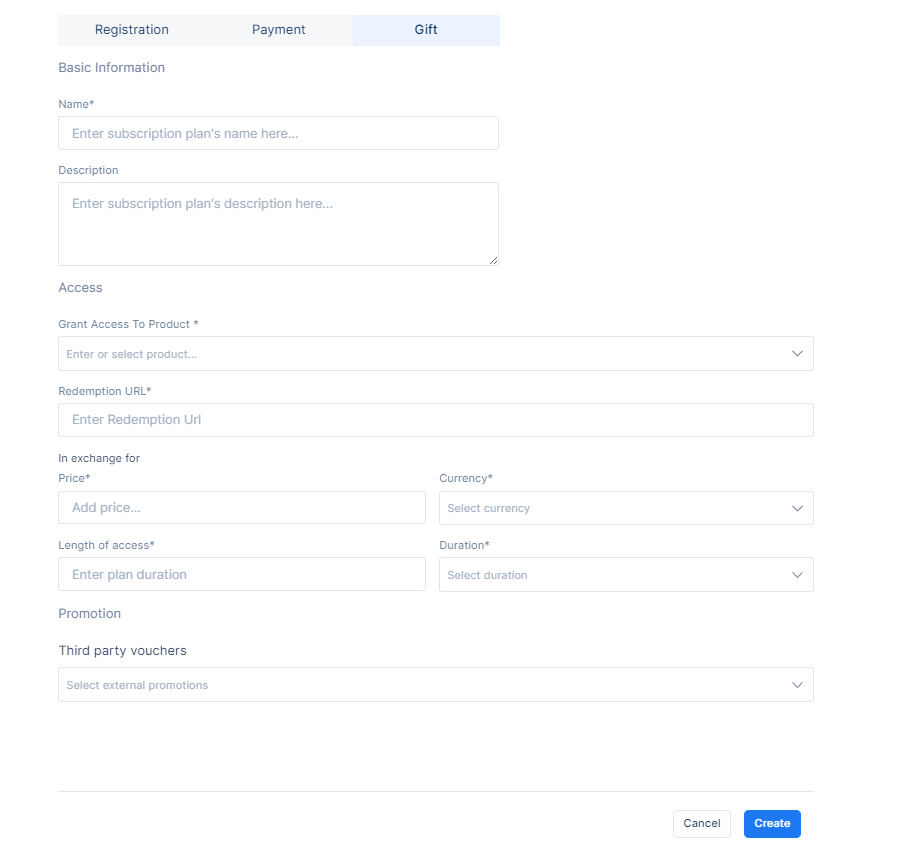
| Field | Description |
|---|---|
| Name (required) | The name allows you to identify the plan and should be representative of the service you are offering, for example: ‘Monthly Registration Access’. This may be exposed to end users and can be used as a replacement variable on your emails. |
| Description (optional) | The description is an optional input that you may use for your own referencing purposes. It typically describes the benefits the user can expect from subscribing. :::info Please note that the description, if provided, is used as a default description for the offer template. This can be adjusted when creating your offer. ::: |
| Grant Access to Product | This field requires you to select the product the gift subscription plan will give access to. The recipient will unlock access to the product when redeeming their gift. |
| Redemption URL | The redemption URL, which will be sent to the gift recipient via email, will redirect them to a page of your choice where a modal will automatically pop-up. The gift recipient must then enter the voucher code they have received via email or which they can find under their account to redeem the gift. The field is required so that recipients can be redirected to a dedicated page to redeem their gift. The Redemption URL can be any page on your site with Tonos’ script running on it. It is advised that one creates a dedicated URL with a message welcoming gift receivers and outlining the benefits of the gift subscription they’ve just received. |
| In Exchange For | This field requires you to write the price of the gift subscription plan. The currency can be set to EUR, USD, or CZK. This is the amount the gift purchaser will pay when purchasing a gift subscription for friends and family. |
| Length of Access/Duration: | These fields allow you to define the length of time associated with the gift. The recipient will be able to access the content for the defined period of time here. Please note that gift subscription plans are time-limited and non-renewing by nature. Once access expires recipients will be required to purchase an individual subscription or receive a new gift to continue their subscription. |
| Promotions | As with payment subscription plans, you can choose to offer a discount to the gift purchaser by applying a promotion to the plan that offers a percentage or amount off discount. info You can only add External Promotions (Third Party Vouchers) to gifts. |
In the picture below you can see where and how the gift receiver will be able to redeem their gift.
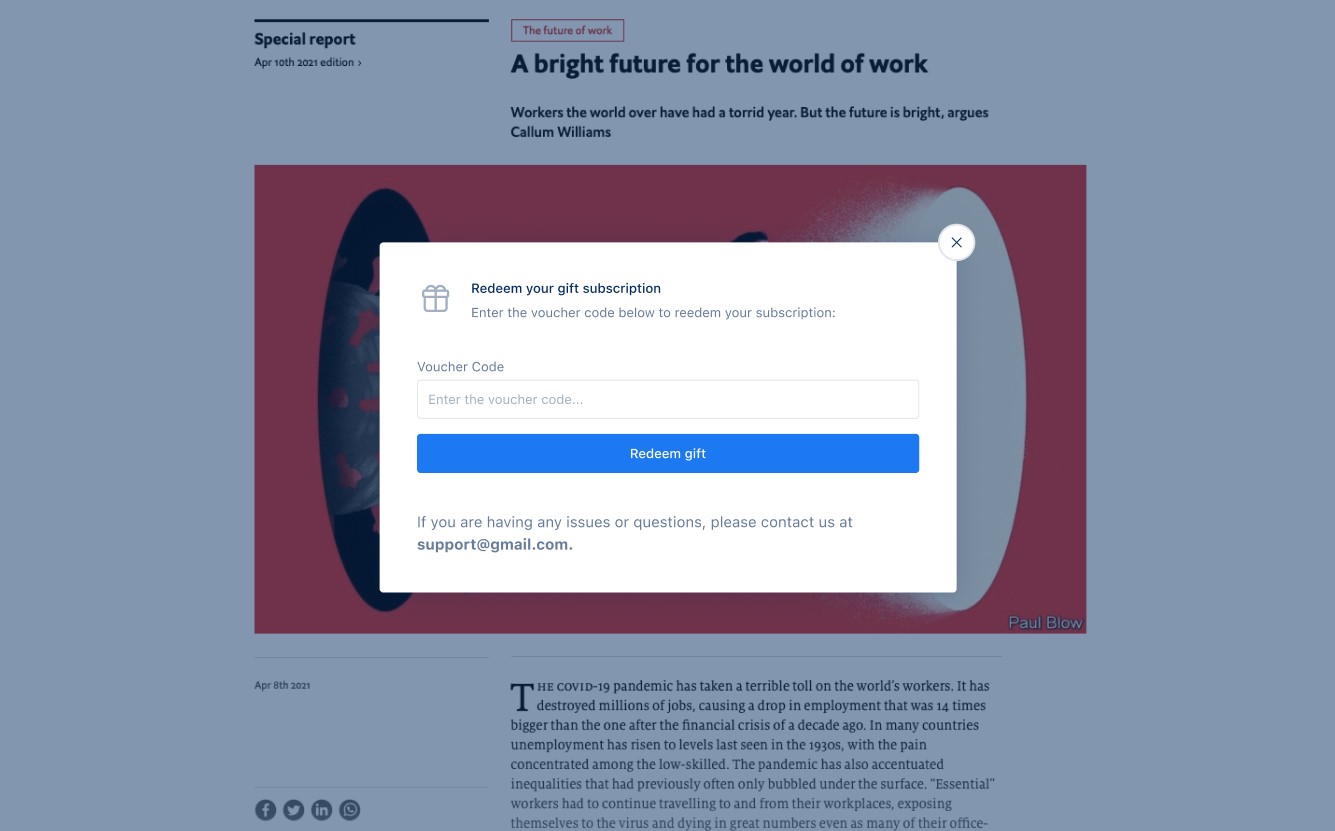
Good to know:
- Gift subscription plans are time-limited and non-renewing by nature.
- System Roles that have permission to create a gift subscription plan include Administrator and Marketing Specialist, similar to the Registration and Payment plans. It is not possible to create dedicated permissions for gift subscription plans only.
Checkout When Purchasing a Gift Subscription Plan
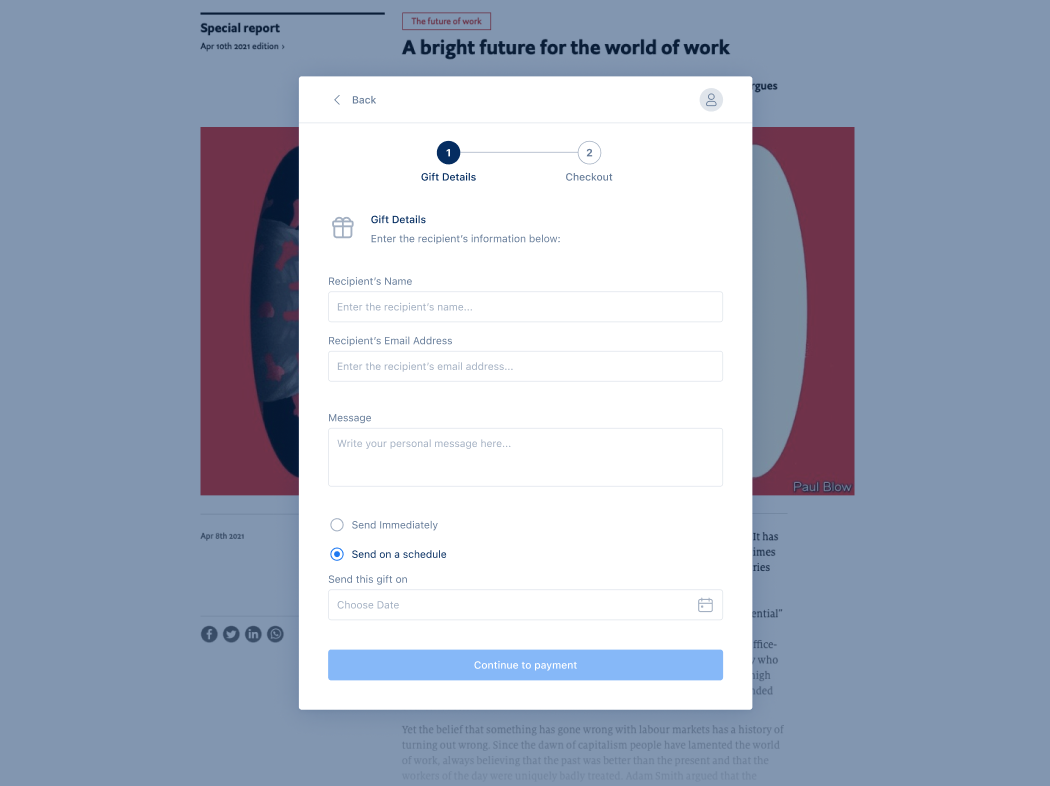
To display a gifting offer, simply create a campaign that includes an offer containing the gift subscription plan. Upon purchase, a gift giver will be directed to the checkout flow.
The checkout flow for gift purchases consists of two steps. The first step is dedicated for the giver to enter the recipient’s information, personalize the message and determine the gift delivery date either by choosing to send it immediately or on a specific date. The second step requires that they input their billing information before proceeding to the payment gateway.
Via Languages, it is possible to translate all the language keys displayed to end-users when purchasing and redeeming a gift.
Please note:
- It is not possible for users to select a gift card for attaching the voucher code to or upload a gift card of their choice.
- Gift Subscription Plans are only available on web applications.
- It is not possible to revoke or return a gift.
Gift Email Notifications
As part of Gifting Offers, Tonos uses four email templates. Users who have received a gift will receive an email notification with the voucher code they can use to redeem their gift. Alternatively, if they do not redeem access via their email the voucher code will be visible under the Gifts section and Vouchers tab under their account where they will be able to click ‘Redeem’ and be directed to the Redemption URL where they can enter their voucher code to redeem access. The following include the email notifications used as an integral part of this feature:
| Field | Description |
|---|---|
| Gift Delivery Email | This email is sent to the gift recipient to inform them they’ve been given a gift voucher. The email is sent depending on the gift purchaser’s selection on the time of delivery. It contains the name of the gift purchaser, their personalized message along with the voucher code the recipient can use to redeem the gift. |
| Gift Purchase Email | This email is sent to the gift purchaser verifying their purchase which includes information on the gift plan purchased, the recipient to whom the gift is delivered, and purchase amount. |
| Gift Period End Email | This email is sent to gift recipients notifying them that their gift period has ended. |
| Gift Redeemed Email | This email is sent to gift purchasers notifying them that the recipient has redeemed their gift. |
Viewing Gifts & Vouchers under My Account
In the Gifts section, you will be able to see what you have purchased for others (Gifts) and what others have purchased for you(My Vouchers) as well as your third-party vouchers that you have received when subscribing to plans that offer external promotions.
Gifts and Vouchers have four states:
Unclaimed: The gift has been sent to the client, but it has yet to be received.
Redeemed: The gift has been accepted by the client.
Expired: The gift has expired for the client who received it.
Incomplete: The payment for the gift has not been completed yet.

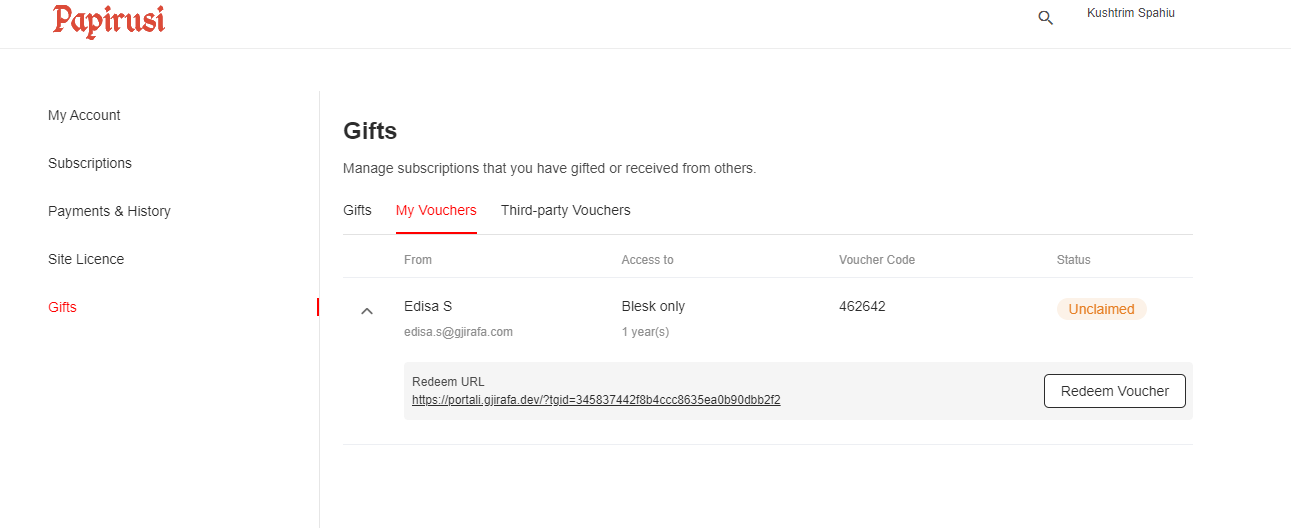
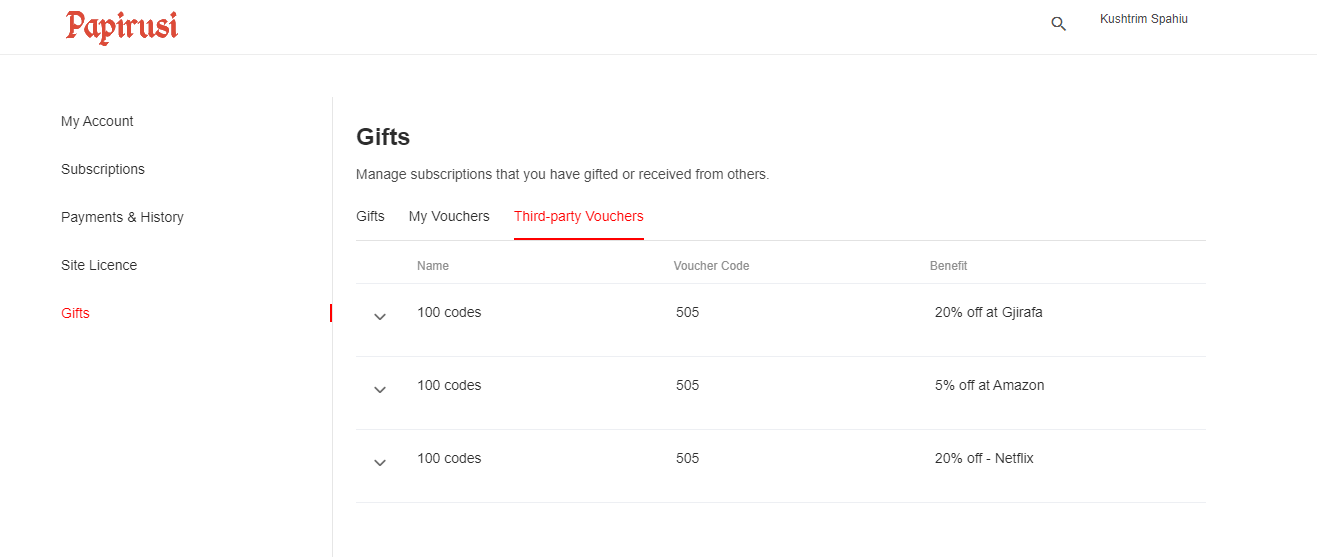
Gift Subscriptions Analytics
By default, the metrics in display on the Analytics Dashboards include Gift Subscriptions. To view the data limited to Gifts, you can make use of the Filters under Subscription Plan Type on the top-right of the Dashboards.
Considering Gift Subscriptions are treated as fixed-type Subscriptions (non-renewing) they are subjected to all rules pertinent to fixed-type Subscriptions within Analytics, i.e some metrics are not calculated.
Gift Subscriptions are a one-time paid purchase with accessibility of a fixed period, for which the following metrics are available:
Subscription Dashboard: Subscriptions, New Subscriptions, Expired Subscriptions
Revenues Dashboard: Gross Revenue, Revenue Per Subscriber
Conversions Dashboard: Exposures, Unique Exposures, Conversions, Conversion Rate
Since Gift Subscriptions are a one-time purchase, they cannot be trials, they are non recurring and cannot be canceled, there’s no applicability for the following metrics:
Subscription Dashboard: Paid Subscriptions, Renewed Subscriptions, Canceled Subscriptions, Registrations, Churned Rate
Revenues Dashboard: Churned Revenue, Monthly Recurring Revenue(MRR)
Conversions Dashboard: Trials, New Trials
Managing Your Subscription Plans
To Edit/ Delete a Subscription Plan from the list, you simply have to click on the Actions menu and you will see the Edit/Delete options.
On the list you will be able to see your subscription plans’ product, number of conversions and access period. Conversions show the number of times users have subscribed to the plan in the entire plan’s lifetime. For a detailed analysis of the performance of each of your plans based on different timeline you can view the Analytics module. In addition, for payment and gift subscription plans you can also see the price on the list.
Please note the following limitations in managing your subscription plans:- You cannot change the product of the subscription plan after users have converted to it.
- You cannot edit the name of the subscription plan after users have converted to it.
- You cannot delete a subscription plan that is part of an offer.
- You cannot edit a subscription plan’s price and duration after users have converted to it.
- You cannot switch from Renewing to Fixed Time Subscription after users have converted to it.