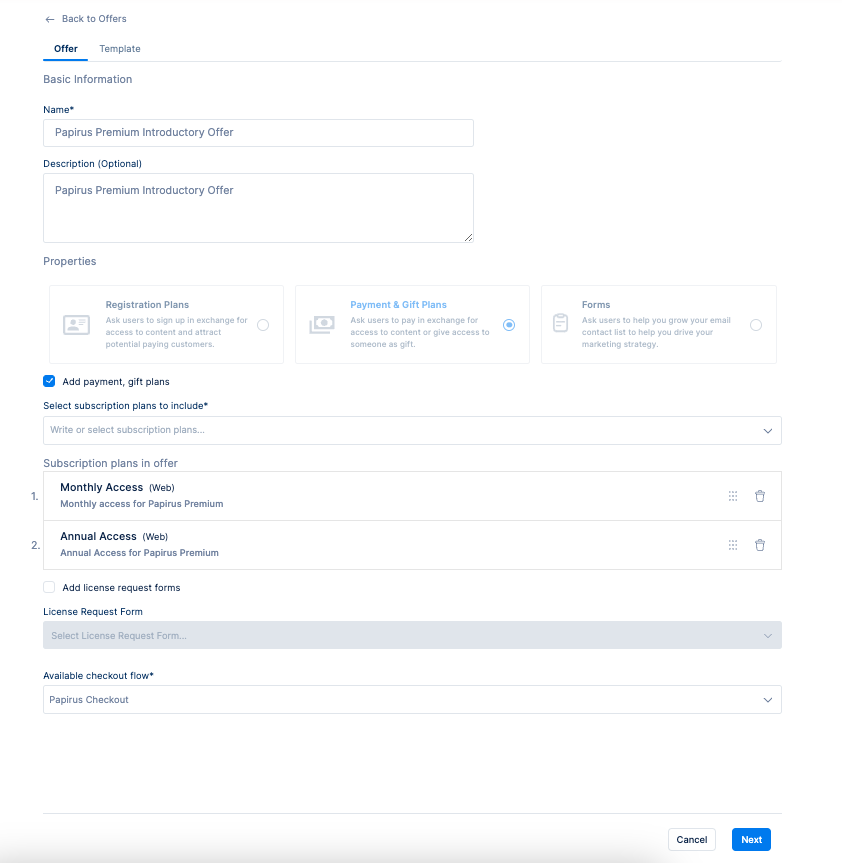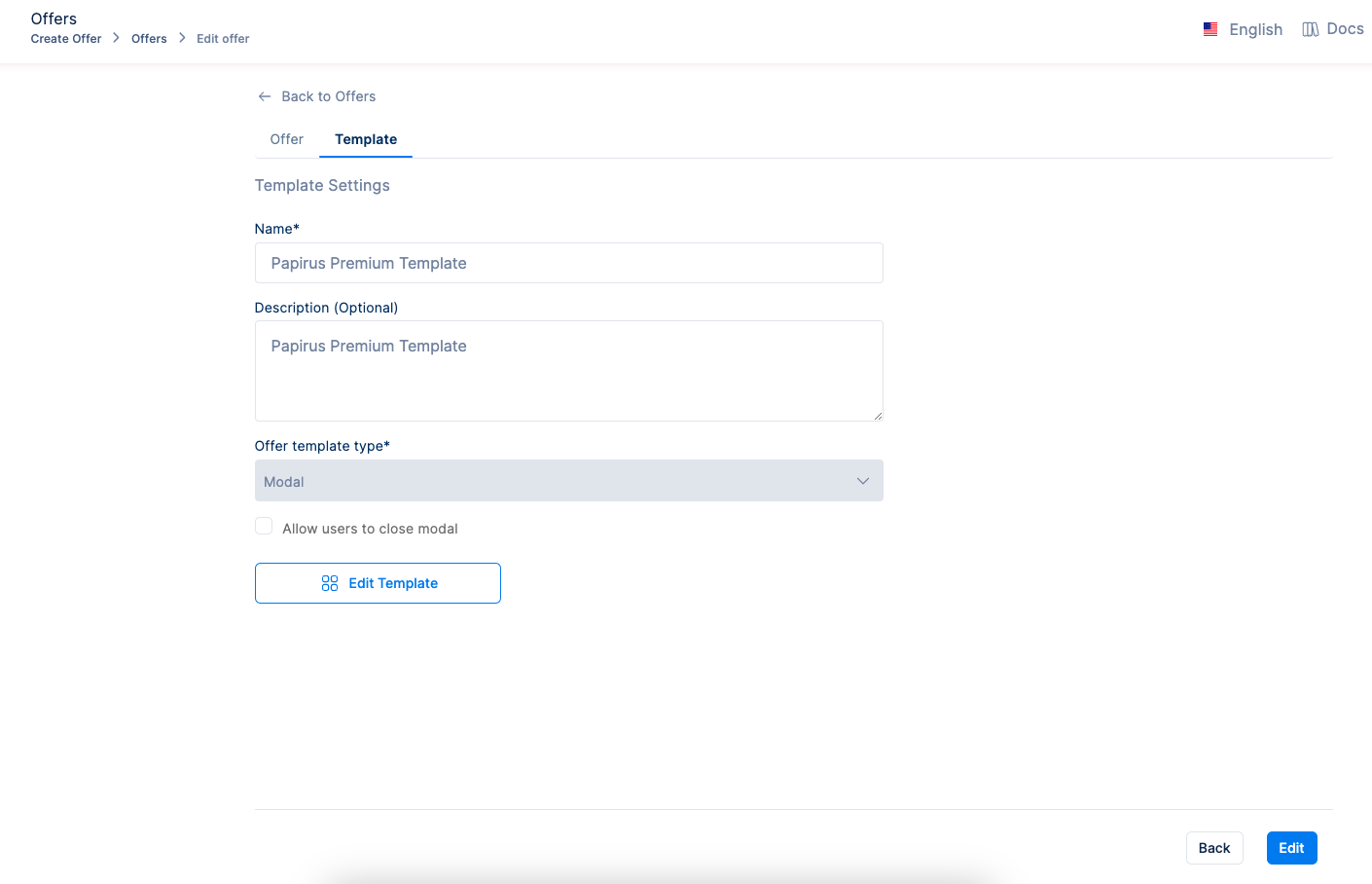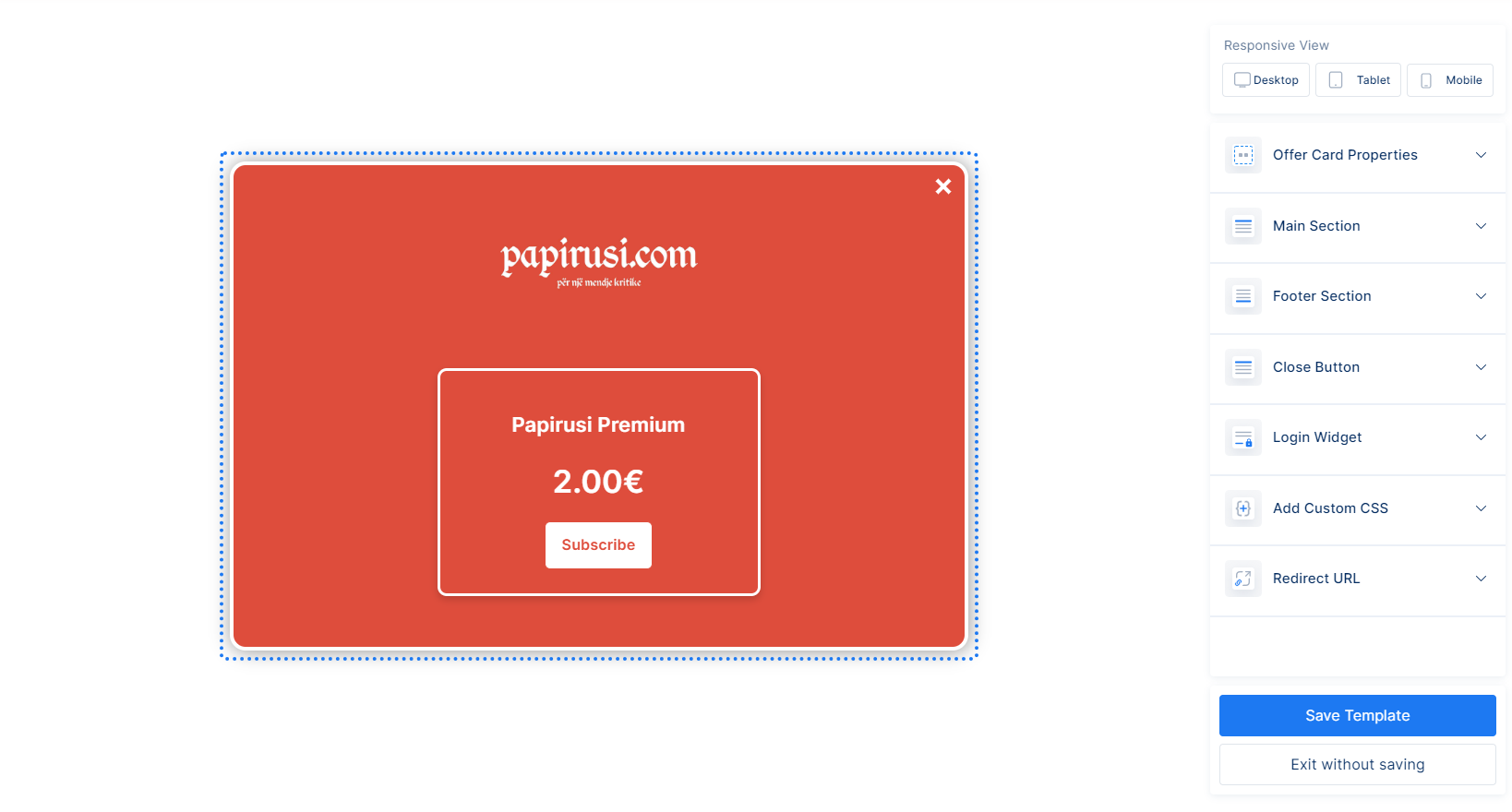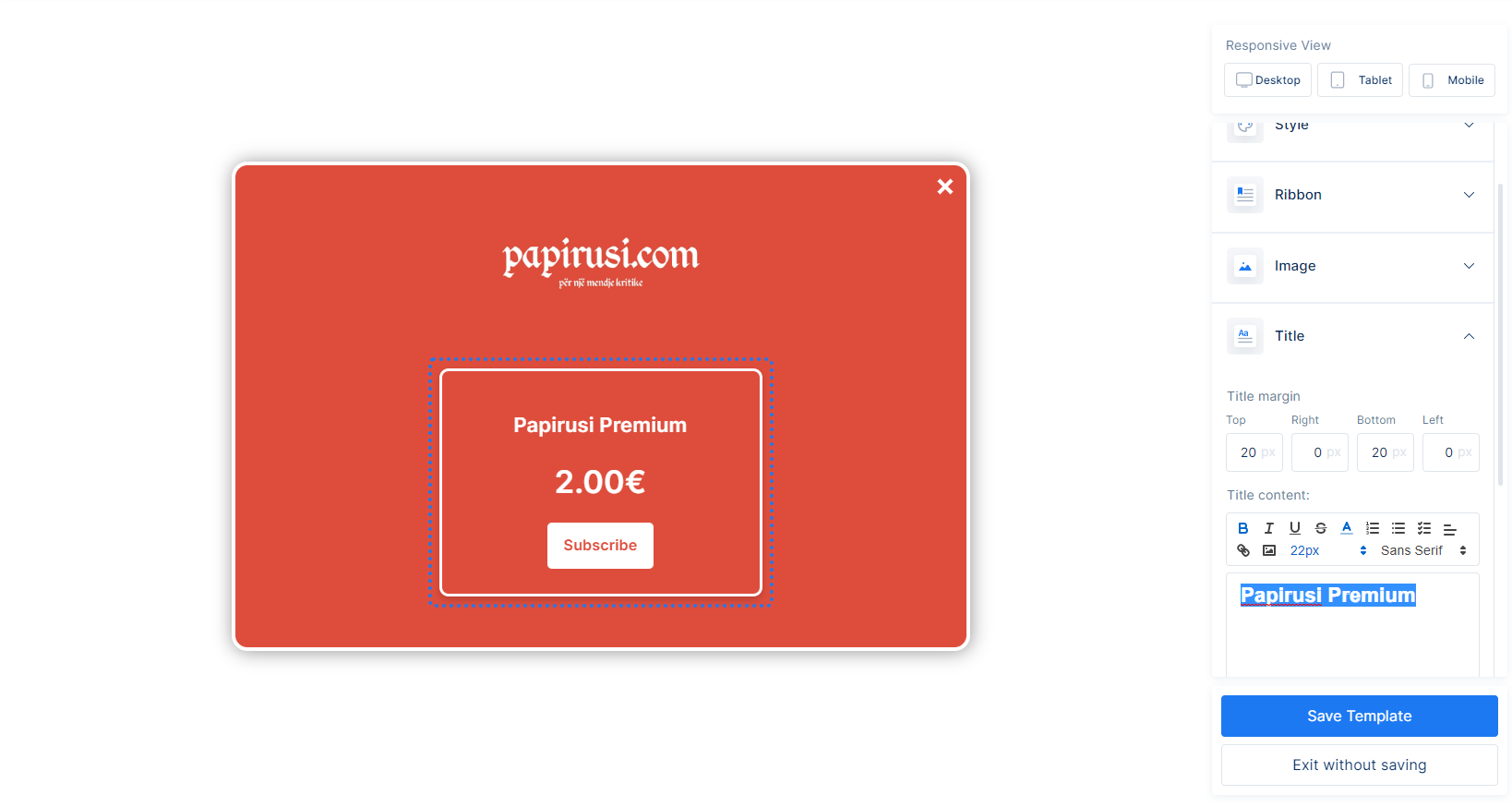Offers
An offer is a collection of subscription plans you want to make available to your users. Each offer can contain as many subscription plans as you like. You are able to create an unlimited number of offers and combine plans of different types.
What is an offer?
The Offer is composed of the Subscription Plan options that you want to present to the user. For example, you may offer users two Subscription Plan options, a 3-month membership or an annual membership which provides them access to the product(s) you have selected in the configuration of your Subscription Plans. Content itself is locked by the offer. The basis of this approach is that you cannot lock a piece of content and not display an offer to users showing them how to unlock that content. In essence, unlocking a piece of content means removing the offer from users’ view.
Adding a new offer
To create a new offer, go to Create Offer→Offers, click New, enter a name for your offer and complete the form shown below.
| Field | Description |
|---|---|
| Name (required) | Provide an offer name of your choosing. This should be representative of what the offer includes but you are free to name it as you see fit. |
| Description (optional) | You can provide an optional description of the offer specifying the purpose of the offer, for example Monthly Subscription to Premium Content. |
| Properties | You must first select the type of the offer you want to create. A registration plan allows you to add a registration type subscription plan to your offering. At this time, it is not possible to select a registration plan and a payment or gift plan in the same offering. Payment and gift plans are grouped together so you can present them to your users in a single offer. Similar to registration plans, forms can only be presented as standalone plans in an offering. |
| Add payment, gift plans | When checked, this setting will enable the selection of payment or gift type subscription plans you have created. |
| Add license request forms | When checked, this setting will enable the selection of a license request form. License request forms allow you to present a form which users can fill in to request a subscription on behalf of an organization. While it is possible to add both payment and gift plans along with license request forms to the same offering, in practice this is typically not used and most users choose to use either one or the other when constructing the offer. |
| Subscription plans in offer (required) | u must select up to six (6) subscription plans that you would like to present in your offer. Via the drag and drop functionality, you are able to determine the order in which the plans are presented in the offer. Use the delete button to remove a plan from the offer. |
| Available checkout flow (required) | Select one of the checkout flows you have created to use along with this offer. |
Once you’ve constructed an offer, you will move to the ‘Template’ tab to create an offer template in order to control the wording, style, and behavior of that offer.
| Field | Description |
|---|---|
| Name (required) | Provide an offer template name of your choosing. This should be representative of what the template looks like but you are free to name it as you see fit. |
| Description (optional) | You can provide an optional description of the offer template specifying the purpose of the template, for example Monthly Subscription to Premium Content. |
| Offer template type (required) | You have the option to show your offer “inline on page” (obscuring text or video in a page throughout a container in the content) or “modal” (a pop-up container that obscures the page and items in the background). If you select modal, you’ll have an additional checkbox, ‘Allow user to close modal’ to make the offer dismissible. Users will be able to click on the ‘Close’ (X) button to close out of the offer. If you make it non-dismissible, users will be required to convert and subscribe on a plan before continuing to consume the content on that page or any other pages where that offer is displayed. It is possible to test whether a dismissible or non-dismissible offer is more effective at converting users via Experiments. |
| Selector for inline container | You can use a CSS query selector (speak to your developer for more information) in order to select exactly where you want your inline offer to show. If an integration has been set up for your application in Codex, this field will be disabled. That is because the integration with Codex allows editors to place a widget in the Codex editor to determine where an offer is placed if choosing an inline offer template type. |
The offer template
The Offer Template determines how the Subscription Plans you have configured will be presented to the user. It allows you to customize the messaging you deliver to your users and customize the look and feel of your offer to align with your brand requirements.
You can choose to build your own offer template by clicking the Edit Template button in the Template tab of the create offer form. This will redirect you to the design editor where you will be able to customize your offer template.
The main body of the page will display a preview of what the offer will look like, and on the right side you will find the parts of the offer that are customizable. You can click one of the buttons (Desktop, Tablet, Mobile) at the top right part of the page to see a preview of the offer in an actual page.
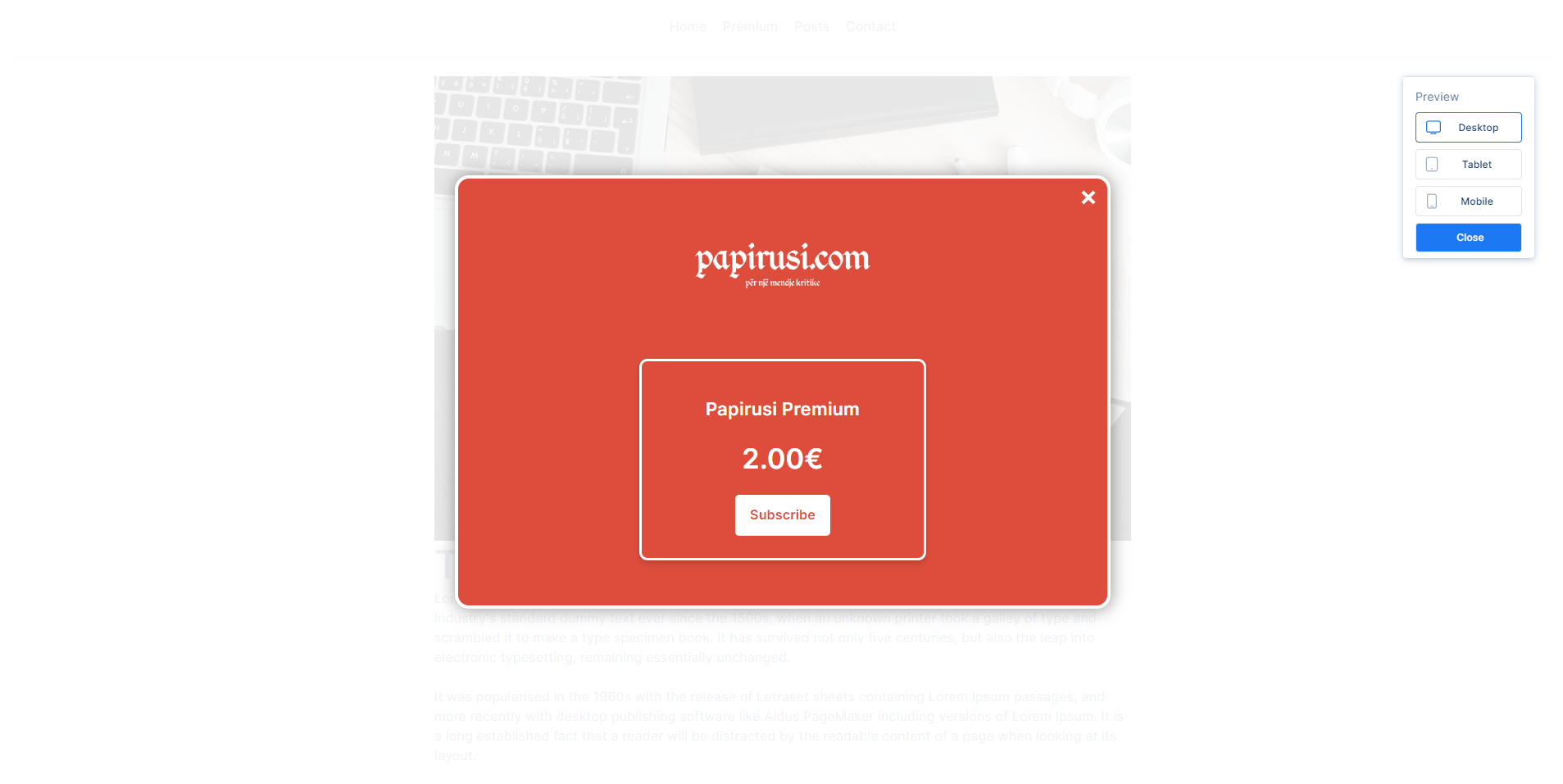
When the entire offer is selected, you can change the main style of the offer and add a header or a footer. You can change the offer layout, background color, offer border color, offer border width and the offer border radius, which are all located in Offer card properties dropdown.
If you select one card, other properties will appear on the sidebar on the right. Here you will be able to set the general style of the card, style, decide whether it will have a custom title, description, image, ribbon, set the button style, and decide whether the button will have custom text.
After finishing up your customization, you can click the Save Template button, which will then send you back to the create offer form, where you will finish setting up your offer with your brand new template.