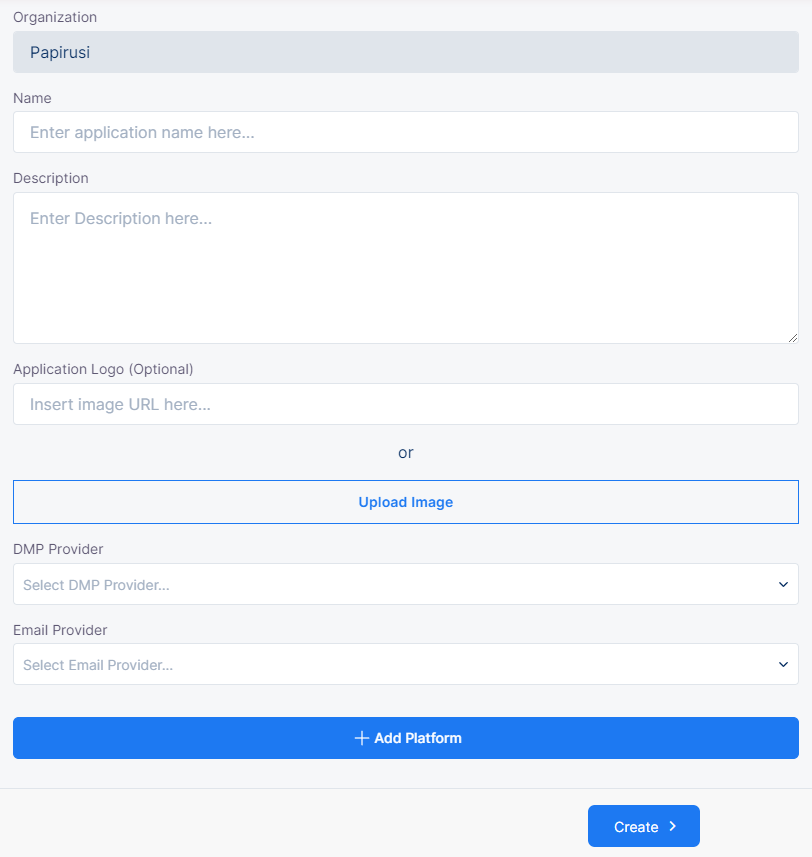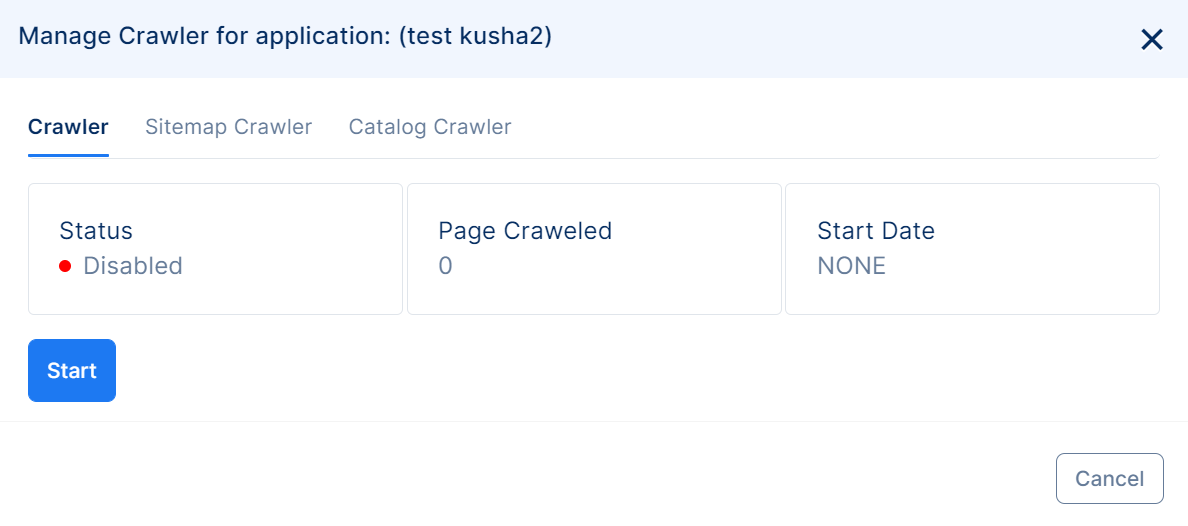Application
Manage your applications
This section of the documentation provides information on how to manage your applications.
Managing your applications
When you first login to the Tonos admin page, you will be redirected to the Dashboards page. From here you have to go the Application page, which is located in the Account Management section.
When you enter the Application page, the entirety of your applications will be shown.
You can choose to edit, or delete your previous applications, and you can also view the tracking code of an application.
In order to add a new application, click the blue New Application button in the top-left part of the page. After clicking, a form for adding the new application will pop up.
After filling the necessary fields, click the Create button, and with that, the new application will be added successfully.
Filling the application form
| Field | Description |
|---|---|
| Name | This field requires you to write the name of the application. |
| URL | This field requires you to write the URL of the application. |
| Description | This field requires you to write a description about the application. |
| Application Logo | This field requires you to upload the URL of your application logo, or you can opt to upload the image yourself by clicking the Upload Image button. |
| DMP Provider | This field requires you to select the DMP provider for your application. |
| Email Provider | This field requires you to select the email provider for your application. |
| Add Platform | This button will open up a modal which will require you to select the platform(s) for your application (Web, Android, iOS, AMP). The application will not be displayed in the dropdown list if no platform is selected. |
After selecting the platform for your application, new forms will appear, which will require you to add the extra information about the application.
| Web | Field | Description |
|---|---|
| Payment Provider | This field requires you to select a payment provider. |
| Identity Provider | This field requires you to select an identity provider for your application. |
| URL | This field requires you to write the URL of your application. |
| iOS | Field | Description |
|---|---|
| Payment Provider | This field requires you to select a payment provider. |
| Identity Provider | This field requires you to select an identity provider for your application. |
| Bundle ID | This field requires you to write the Bundle ID of your application. |
| Android | Field | Description |
|---|---|
| Payment Provider | This field requires you to select a payment provider. |
| Identity Provider | This field requires you to select an identity provider for your application. |
| Package Name | This field requires you to write the package name of your application. |
| AMP | Field | Description |
|---|---|
| Payment Provider | This field requires you to select a payment provider. |
| Identity Provider | This field requires you to select an identity provider for your application. |
| Url | This field requires you to write the URL of your application. |
Data crawling
You can choose to crawl your web application by clicking the Crawl button, which will give you a number of options on how to crawl your page.
You can use the Tonos crawler, which will use the link you provided when creating the application to crawl data, the sitemap crawler which will need a sitemap URL which will then use the links of your pages to crawl them one by one, or you can opt to a catalog crawler, which stores the data from your pages in JSON format.
The three boxes you can see in the picture present data about the crawler itself. The first section describes the status of the crawler, whether it is active or disabled. The second section tells you how many pages it has crawled since it has been active, and the third section tells you the date it was activated.